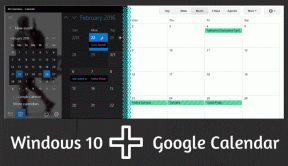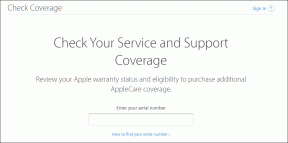5 práticas recomendadas para manter a segurança usando o Microsoft Office 365
Miscelânea / / November 29, 2021
O Microsoft Office é considerado a opção preferida no espaço do pacote de produtividade. O software popular é usado por milhões de consumidores e empresas ao redor do mundo. Ele também detém um forte controle sobre o setor empresarial. É por isso que é cada vez mais necessário usar o Office 365 com segurança, as versões online para facilitar a colaboração.

A empresa oferece uma ampla gama de produtos pessoais, O negócioe planos empresariais. Com cada plano, você obtém acesso a aplicativos do Office, OneDrive e muito mais, juntamente com algumas condições. Obviamente, você criará, editará e armazenará informações pessoais e confidenciais usando o Microsoft Word, Excel e OneDrive.
É por isso que é essencial aumentar a segurança durante o processo de edição, visualização e compartilhamento.
Nesta postagem, vou orientá-lo sobre as cinco principais práticas para continuar usando o Office 365 com segurança. Aplique essas medidas e não se preocupe com o roubo de dados ou qualquer uso indevido. Vamos começar.
Obtenha o Office 365
1. Use senha forte e habilite 2FA
Este é um acéfalo. Ao criar uma conta da Microsoft, use a senha forte com uma combinação de letras, números e caracteres especiais.
Se você está preocupado em se lembrar deles, recomendo que invista em um gerenciador de senhas. Existem muitas ofertas capazes, como LastPass, Enpass, 1 senha, SafeInCloud e muito mais.
Você pode usar o gerador de senha embutido e o login automático no iOS e no Android para uma experiência de login descomplicada.

A escolha de uma senha forte é uma parte do processo. Eu recomendo fortemente que você reforce a segurança usando a autenticação de dois fatores.
Não opte pela verificação do número do celular apenas. Houve muitos casos em que os hackers conseguiram acessar a conta de uma pessoa usando uma troca de SIM e, em seguida, ler o OTP das mensagens. O CEO do Twitter, Jack Dorsey, é a vítima recente de tais práticas.
Usar Aplicativos 2FA (autenticação de dois fatores) que geram códigos aleatórios em um determinado período. Digite esse código após a tela de senha. Authy seria minha escolha preferida para suporte a várias plataformas e recursos de sincronização.
Também em Tecnologia de Orientação
2. Documentos confidenciais protegidos por senha
Para evitar que desconhecidos abram e acessem documentos confidenciais, você pode sempre proteger os documentos com senha usando a ferramenta de senha integrada.

Clique no menu Revisar na barra da faixa de opções, toque em Proteger documento e a caixa de diálogo permitirá que você adicione senhas e algumas regras a respeito.
Por falar em regras, você pode adicionar uma senha para visualizar um documento, definir outra senha para permitir que outras pessoas façam modificações em um documento. Também é possível evitar que colegas adicionem comentários usando outras opções.

Você pode habilitar aquele pequeno botão na seção de privacidade para ocultar informações pessoais do arquivo.
3. Adicionar data de expiração ao link de compartilhamento do OneDrive
Os aplicativos do Office 365 integram-se perfeitamente à plataforma de nuvem Microsoft OneDrive. Bem, você também pode usar o Box e o Dropbox, mas vou recomendar o OneDrive como integrado por padrão no Windows 10 e também vem com 1 TB de armazenamento para assinantes do Office 365.
Cada arquivo do Word, PowerPoint e Excel é salvo automaticamente na plataforma de nuvem da Microsoft.
Agora, ao compartilhar um arquivo ou pasta do aplicativo OneDrive, a Microsoft oferece uma maneira bacana de adicionar data e hora de expiração a esse link compartilhado.

No OneDrive Web, ao compartilhar uma pasta, você pode tocar em Compartilhar e escolher uma data de expiração definida. A partir daí, selecione a hora e a data para expirar o link.

No entanto, as coisas são um pouco complicadas no celular. Siga as etapas abaixo para realizar a mesma ação em aplicativos iOS e Android.
Passo 1: Baixe o OneDrive e faça login com credenciais e código 2FA.
Passo 2: Navegue até a pasta que deseja compartilhar e toque no menu de três pontos.


Etapa 3: Selecione compartilhar e escolha as configurações de link.

Passo 4: Adicione hora e data para vincular e ativar o botão de alternância.
Como o recurso mencionado acima está relacionado ao OneDrive, você pode usar a mesma técnica para adicionar validade a imagens e vídeos também.
Também em Tecnologia de Orientação
4. Adicionar senha aos links do OneDrive
A opção dois mencionada acima é mais usada quando você deseja proteger com senha apenas um arquivo por vez. Mas se você quiser compartilhar 8 a 10 documentos de uma só vez, é melhor você proteja os links do OneDrive com uma senha.
Nesses casos, você pode carregar todos os documentos em uma única pasta no OneDrive.

Agora, abra o OneDrive web, selecione a pasta e toque em no menu de compartilhamento. Na caixa de diálogo, selecione adicionar senha e compartilhe o link da pasta.
A pessoa receptora terá que inserir uma senha antes de acessar os arquivos nela.

Eu sei que a solução não é tão personalizável quanto a opção de seção que permite bloquear certas permissões e ocultar detalhes pessoais. No entanto, de modo geral, a maneira OneDrive realiza o trabalho em termos de uma camada de segurança adicional.
Infelizmente, você não pode usar o recurso em aplicativos móveis. Ele está disponível apenas na web do OneDrive.
5. Use biometria no OneDrive
Como você deve ter adivinhado, o OneDrive desempenha o papel central na experiência do Office 365.
Quer seja OneNote ou Word ou Excel, cada um deles salva o arquivo no OneDrive. É por isso que é importante mantê-lo seguro usando biometria em aplicativos móveis.


Vá em Ajustes> Segurança e ative FaceID ou proteção de impressão digital para iOS e Android.
Baixe OneDrive para iOS
Baixe OneDrive para Android
Também em Tecnologia de Orientação
Desfrute de uma experiência segura do Office 365
A Microsoft entende as necessidades dos consumidores e empresas para manter seus dados seguros. É por isso que a empresa introduziu várias medidas de segurança para o pacote Office 365.
Recentemente, a empresa anunciou Cofre Pessoal para OneDrive, que permite adicionar documentos pessoais a ele com uma camada extra de segurança.
Próximo: Quer saber o que é o Cofre pessoal e quer saber mais sobre isso? Leia a postagem abaixo para ver mais detalhes.