Corrigir software de jogos Logitech que não abre
Miscelânea / / November 28, 2021
Logitech Gaming Software é um aplicativo por meio do qual você pode acessar, controlar e personalizar dispositivos periféricos Logitech, como mouse Logitech, fones de ouvido, teclados, etc. Além disso, este software oferece suporte a uma ampla gama de recursos, incluindo comandos de várias teclas, perfis e configuração de LCD. No entanto, você pode enfrentar o problema de o Logitech Gaming Software não abrir às vezes. Por isso, trazemos um guia perfeito que o ajudará a consertar que o Logitech Gaming Software não abrirá problemas.
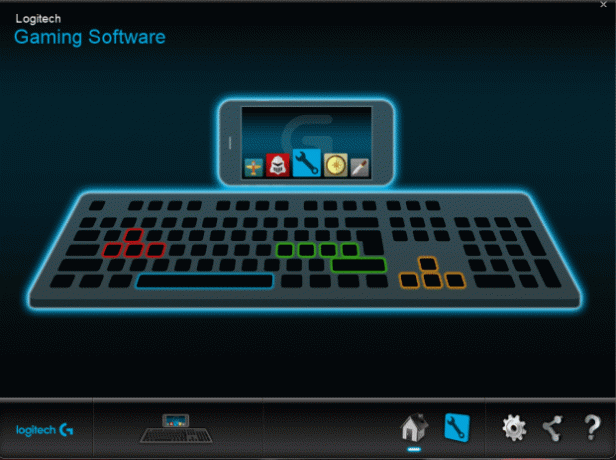
Conteúdo
- Corrigir erro de não abertura do software de jogos Logitech
- Método 1: reinicie o processo Logitech no gerenciador de tarefas
- Método 2: Modificar as configurações do Firewall do Windows Defender
- Método 3: execute o Logitech Gaming Software como administrador
- Método 4: Atualizar ou reinstalar os drivers do sistema
- Método 5: verificar se há interferência de antivírus de terceiros (se aplicável)
- Método 6: Reinstale o software de jogos Logitech
Corrigir erro de não abertura do software de jogos Logitech
Algumas causas significativas desse problema estão resumidas a seguir:
- Itens de login: Quando o Logitech Gaming Software é iniciado como um programa de inicialização, o Windows reconhece o programa como aberto e ativo, mesmo quando na verdade não está. Conseqüentemente, isso pode fazer com que o Logitech Gaming Software não abra o problema.
- Firewall do Windows Defender: Se o Firewall do Windows Defender bloqueou o programa, você não conseguirá abrir o software de jogos Logitech, pois ele requer acesso à Internet.
- Permissões de administrador negadas: Você pode enfrentar o problema do Logitech Gaming Software não abrir no PC com Windows quando o sistema negar os direitos administrativos do referido programa.
- Arquivos de driver desatualizados: Se os drivers de dispositivo instalados em seu sistema forem incompatíveis ou desatualizados, ele também pode disparar o referido problema porque os elementos no software serão incapazes de estabelecer uma conexão adequada com o lançador.
- Software antivírus de terceiros: O software antivírus de terceiros evita que programas potencialmente perigosos sejam abertos, mas ao fazer isso, ele também pode interromper programas confiáveis. Portanto, isso fará com que o Logitech Gaming Software não abra problemas ao estabelecer um gateway de conexão.
Agora que você tem um conhecimento básico dos motivos por trás do Logitech Gaming Software, não abre o problema, continue lendo para descobrir as soluções para esse problema.
Método 1: reinicie o processo Logitech no gerenciador de tarefas
Conforme mencionado acima, iniciar este software como um processo de inicialização faz com que o Logitech Gaming Software não abra no Windows 10. Portanto, muitos usuários relataram que desativar o programa na guia Inicializar e reiniciá-lo no Gerenciador de Tarefas corrige esse problema. Siga as instruções fornecidas abaixo para implementar o mesmo:
Observação: Para desativar os processos de inicialização, certifique-se de faça login como administrador.
1. Clique com o botão direito em um espaço vazio no Barra de Tarefas para lançar o Gerenciador de tarefas, como descrito.
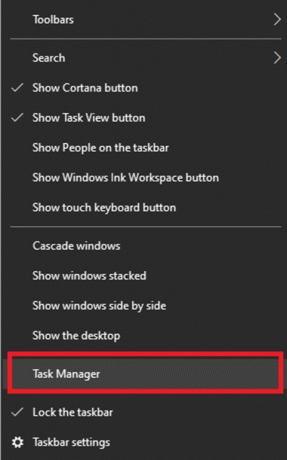
2. No Processos guia, pesquise qualquer Logitech Gaming Framework processos em seu sistema

3. Clique com o botão direito e selecione Finalizar tarefa, como mostrado.
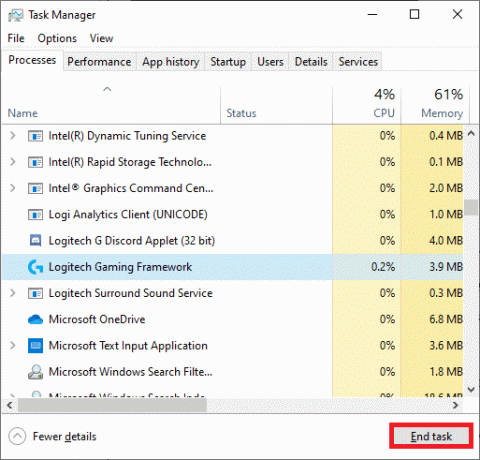
Se isso não ajudar, então:
4. Mudar para o Comece guia e clique em Logitech Gaming Framework.
5. Selecione Desabilitar exibido no canto inferior direito da tela.
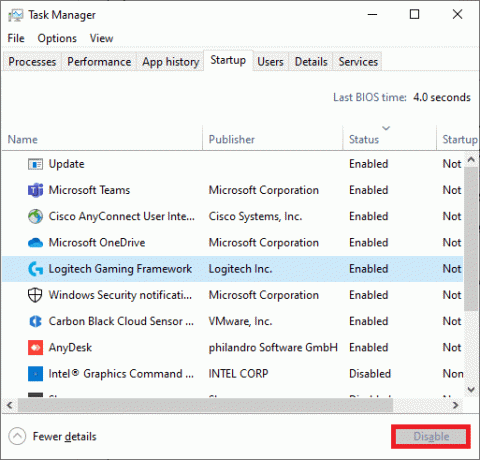
6. Reinício o sistema. Isso deve corrigir o problema de não abertura do Logitech Gaming Software. Caso contrário, tente a próxima correção.
Leia também:Elimine processos intensivos de recursos com o Gerenciador de Tarefas do Windows (GUIA)
Método 2: Modificar as configurações do Firewall do Windows Defender
Firewall do Windows atua como um filtro em seu sistema. Ele verifica as informações do site que chegam ao seu sistema e bloqueia os detalhes prejudiciais inseridos nele. Ocasionalmente, esse programa embutido torna difícil para o jogo se conectar ao servidor host. Abrir exceções para o Logitech Gaming Software ou desativar o firewall temporariamente deve ajudá-lo corrigir erro de não abertura do Logitech Gaming Software.
Método 2A:Adicionar exceção de software de jogos Logitech ao firewall
1. Acerte o Chave do Windows e clique no Ícone de engrenagem abrir Definições.

2. Abrir Atualização e segurança clicando nele.
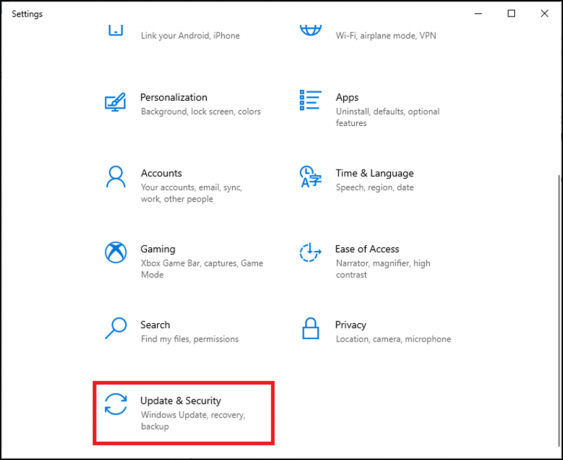
3. Selecione Segurança do Windows no painel esquerdo e clique em Firewall e proteção de rede no painel direito.

4. Aqui, clique em Permitir um aplicativo pelo firewall.
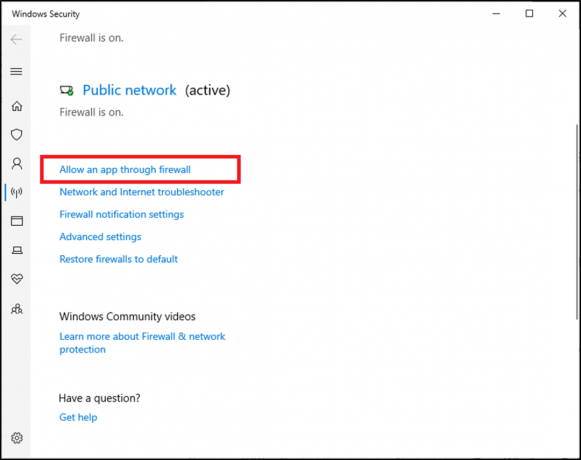
5. Agora clique em Mudar configurações. Além disso, clique em sim no prompt de confirmação.

6. Clique em Permitir outro aplicativo opção localizada na parte inferior da tela.
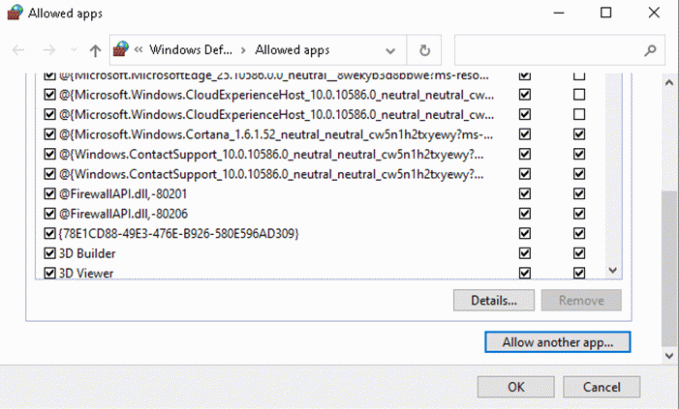
7. Selecione Navegar…,
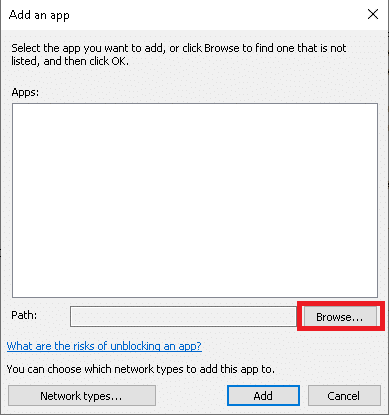
8. Vamos para Logitech Gaming Software Installation Directory e selecione seu Executável do iniciador.
9. Clique em OK para salvar as alterações.
Método 2B: Desative o Firewall do Windows Defender temporariamente (não recomendado)
1. Lançar Painel de controle pesquisando através do janelasprocurar menu e clicando em Abrir.

2. Aqui, selecione Firewall do Windows Defender, como mostrado.
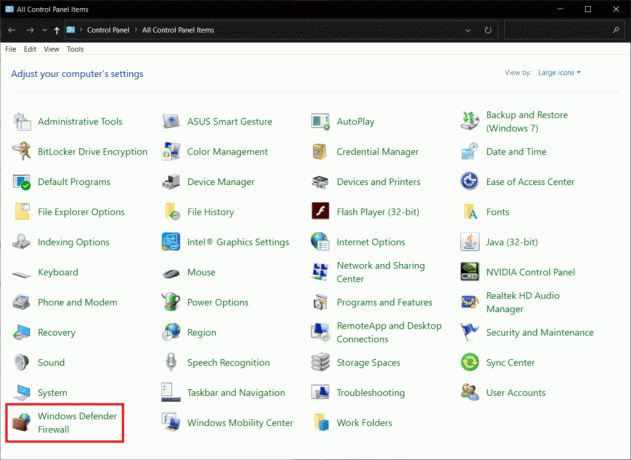
3. Clique em Ativar ou desativar o Firewall do Windows Defender opção do painel esquerdo.
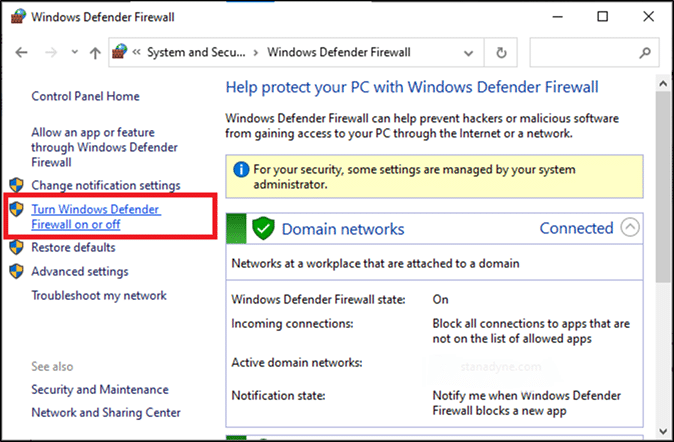
4. Agora, marque as caixas: Desative o Firewall do Windows Defender (não recomendado) para todos os tipos de configurações de rede.
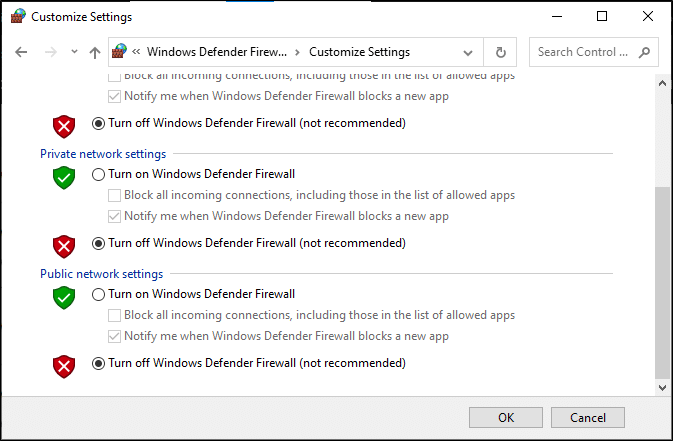
5. Reinicie o sistema e verifique se o problema de não abertura do Logitech Gaming Software foi corrigido.
Leia também:Como bloquear ou desbloquear programas no Firewall do Windows Defender
Método 3: execute o Logitech Gaming Software como administrador
Poucos usuários sugeriram que rodar o Logitech Gaming Software como administrador resolvesse o problema. Então, tente o mesmo da seguinte maneira:
1. Navegue até o Diretório de instalação onde você instalou o software Logitech Gaming Framework em seu sistema.
2. Agora, clique com o botão direito nele e selecione Propriedades.
3. Na janela Propriedades, mude para o Compatibilidade aba.
4. Agora, marque a caixa Execute este programa como administrador, conforme destacado na foto abaixo.
5. Finalmente, clique em Aplicar> OK para salvar as alterações.

6. Agora, relançaro programa, conforme ilustrado abaixo.
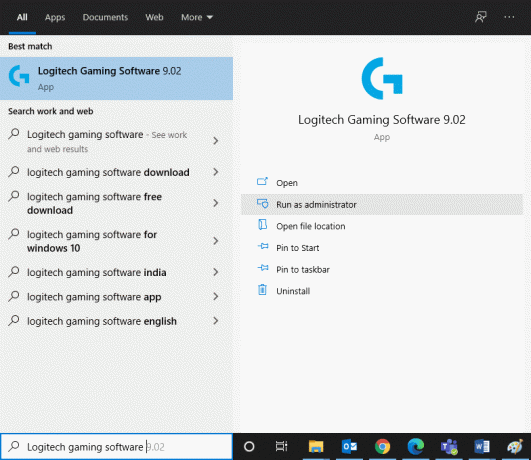
Método 4: Atualizar ou reinstalar os drivers do sistema
Para resolver o erro que o Logitech Gaming Software não abre em seu sistema Windows, tente atualizar ou reinstalar os drivers relevantes para a versão mais recente.
Observação: Em ambos os casos, o resultado líquido será o mesmo. Portanto, você pode escolher de acordo com sua conveniência.
Método 4A: Atualizar Drivers
1. Procurar Gerenciador de Dispositivos na barra de pesquisa e, em seguida, clique em Abrir, como mostrado.
Observação: Recomenda-se atualizar todos os drivers do sistema. Aqui, o adaptador de vídeo foi usado como exemplo.
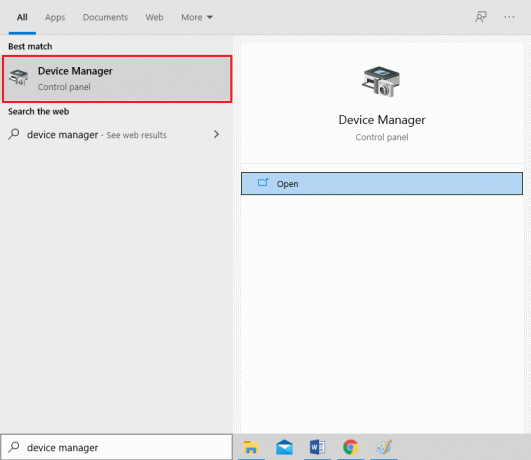
2. Navegar para Adaptadores de vídeo e clique duas vezes nele.
3. Agora, clique com o botão direito em seu motorista e clique em Atualizar driver, conforme destacado.
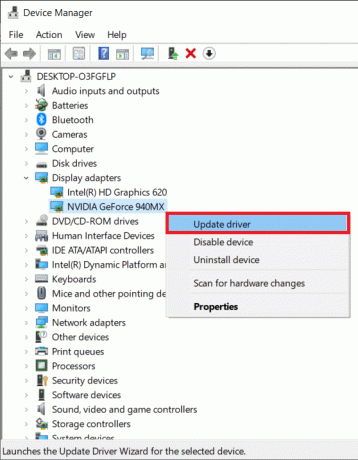
4. Em seguida, clique em Procure drivers automaticamente.

5A. Os drivers serão atualizados para a versão mais recente, se ainda não estiverem atualizados.
5B. Se eles já estiverem em um estágio atualizado, a tela exibirá que Os melhores drivers para o seu dispositivo já estão instalados.
6. Clique no Fechar botão para sair da janela.
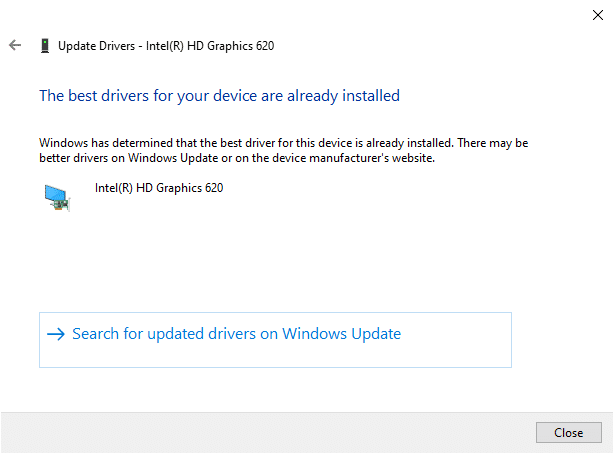
Se isso não funcionar, tente reinstalar os drivers conforme explicado abaixo.
Método 4B: reinstalar drivers
1. Lançar Gerenciador de Dispositivos e expandir Adaptadores de vídeo como antes
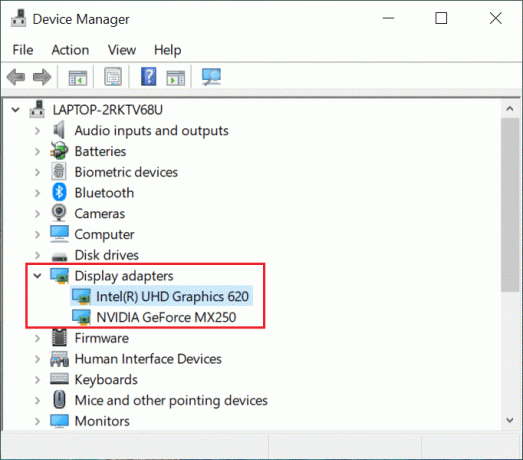
2. Agora, clique com o botão direito no driver da placa de vídeo e selecione Desinstalar dispositivo.
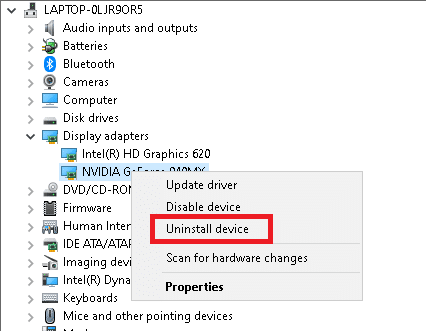
3. Agora, um prompt de aviso será exibido na tela. Marque a caixa marcada Exclua o software do driver para este dispositivo e confirme a solicitação clicando em Desinstalar.
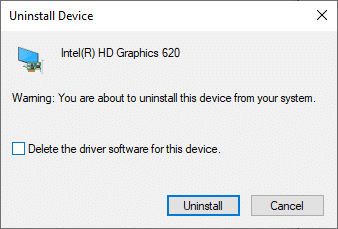
4. Baixe os drivers em seu dispositivo através do site do fabricante por exemplo. AMD Radeon, NVIDIA, ou Intel.

5. Então, siga o instruções na tela para instalar o driver e executar o executável.
Observação: Quando você instala um driver em seu dispositivo, o sistema pode reiniciar várias vezes.
Por fim, inicie o software de jogos Logitech e verifique se o erro do Logitech Gaming Software não abre no Windows foi corrigido.
Leia também:Como abrir um arquivo de páginas no Windows 10
Método 5: verificar se há interferência de antivírus de terceiros (se aplicável)
Conforme discutido anteriormente, a interferência de antivírus de terceiros pode fazer com que o Logitech Gaming Software não abra problemas. Desativar ou desinstalar aplicativos que causam conflitos, especialmente programas antivírus de terceiros, irá ajudá-lo a consertá-lo.
Observação: As etapas podem variar de acordo com o programa antivírus que você usa. Aqui o Avast Free Antivirus programa é tomado como exemplo.
1. Clique com o botão direito no Avast ícone na barra de tarefas.
2. Agora clique Controle de escudos Avaste escolha qualquer opção de acordo com sua preferência.
- Desativar por 10 minutos
- Desativar por 1 hora
- Desativar até que o computador seja reiniciado
- Desativar permanentemente
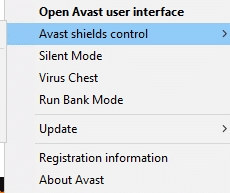
Se isso não ajudar, leia nosso guia sobre 5 maneiras de desinstalar completamente o Avast Antivirus no Windows 10.
Método 6: Reinstale o software de jogos Logitech
Se nenhum dos métodos o ajudar, tente reinstalar o software novamente para remover quaisquer falhas comuns associadas a ele. Aqui está o Logitech Gaming Software que não abre o problema ao reinstalá-lo:
1. Vou ao Começar menu e tipo Apps. Clique na primeira opção, Aplicativos e recursos.

2. Digite e pesquise Logitech Gaming Software na lista e selecione-o.
3. Finalmente, clique em Desinstalar, conforme destacado.
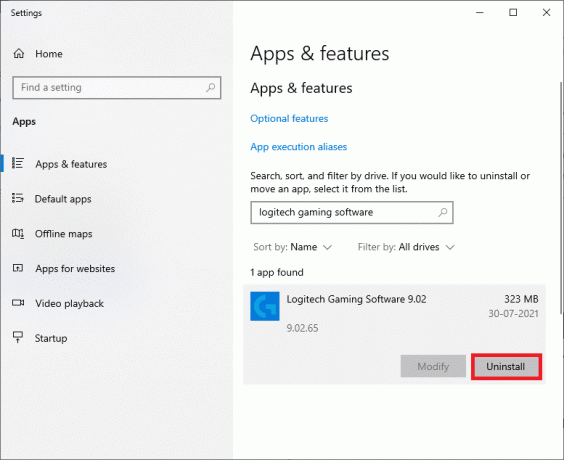
4. Se o programa foi excluído do sistema, você pode confirmar a desinstalação procurando por ele novamente. Você receberá uma mensagem, Não encontramos nada para mostrar aqui. Verifique sua pesquisa critérios, conforme ilustrado abaixo.

5. Clique no Caixa de pesquisa do Windows e digite %dados do aplicativo%
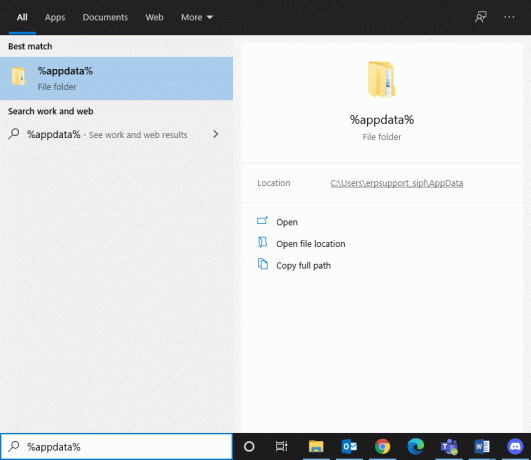
6. Selecione Pasta AppData Roaming e navegue até o seguinte caminho.
C: \ Users \ USERNAME \ AppData \ Local \ Logitech \ Logitech Gaming Software \ profiles
7. Agora, clique com o botão direito nele e excluir isto.
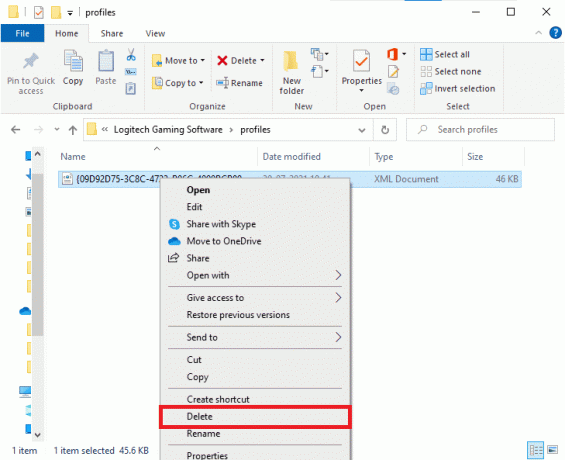
8. Clique no Caixa de pesquisa do Windows novamente e digite % LocalAppData% desta vez.
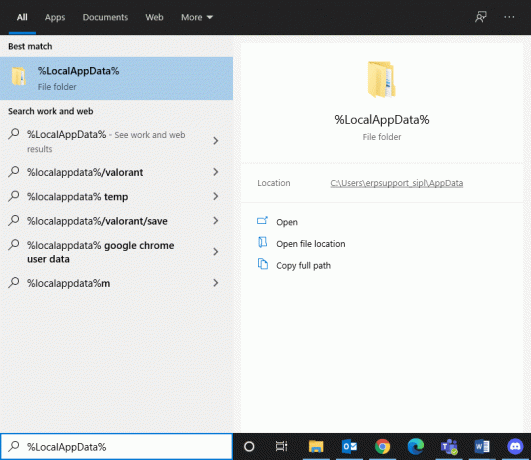
9. Encontre o Pastas do Logitech Gaming Software usando o menu de pesquisa e excluireles.
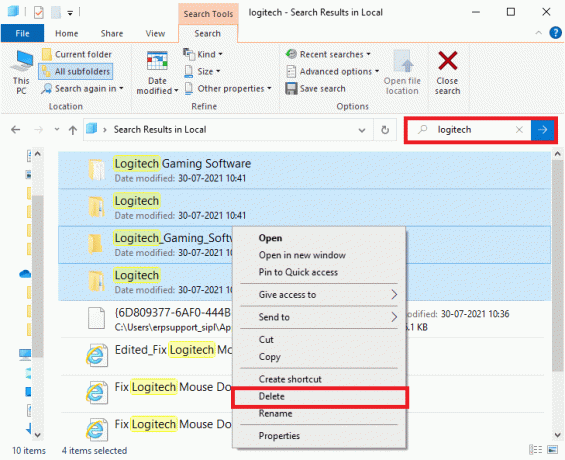
Agora, você excluiu com sucesso o software de jogos Logitech de seu sistema.
10. Baixe e instale o software de jogos Logitech em seu sistema.
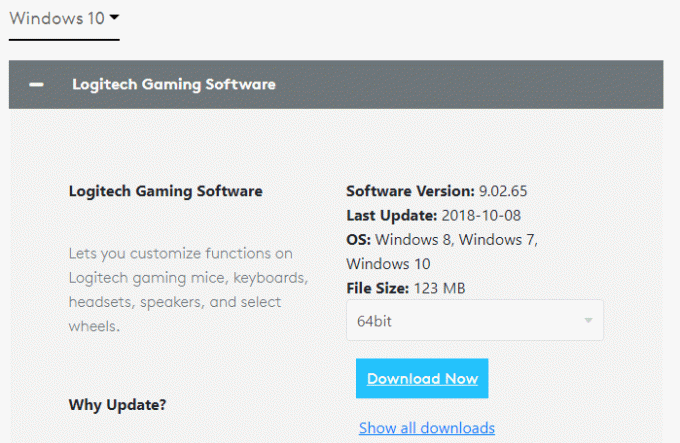
11. Vamos para Meus Downloads e clique duas vezes em LGS_9.02.65_x64_Logitech para abri-lo.
Observação: O nome do arquivo pode variar de acordo com a versão do download.
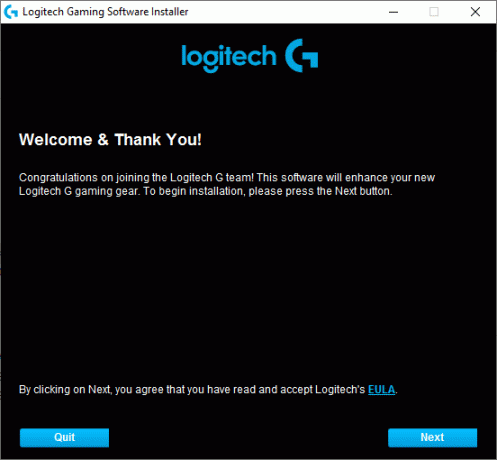
12. Aqui, clique no Próximo até ver o processo de instalação sendo executado na tela.

13. Agora, Reiniciar seu sistema, uma vez que o software é instalado.
Agora, você reinstalou com êxito o programa de software Logitech em seu sistema e se livrou de todos os erros e falhas.
Recomendado:
- Corrigir problema de inicialização do Logitech Download Assistant
- Corrigir o mouse sem fio Logitech que não funciona
- Como consertar iCUE que não detecta dispositivos
- Como consertar nenhuma câmera encontrada no Google Meet
Esperamos que este guia tenha sido útil e você tenha conseguido corrigir erro de abertura do Logitech Gaming Software em seu laptop / desktop Windows. Deixe-nos saber qual método funcionou melhor para você. Além disso, se você tiver dúvidas / sugestões sobre este artigo, sinta-se à vontade para colocá-las na seção de comentários.



