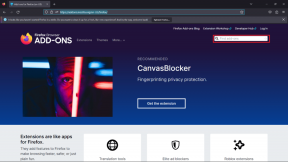Como bloquear todos os sites, exceto os aprovados no Windows 10
Miscelânea / / November 29, 2021
o internet é um enorme Lugar, colocar. Com mais de um bilhão de sites e milhares adicionando esse número enquanto você lê esta postagem, eles abrem seu mundo para todos os tipos de conteúdo. Isso inclui um compartilhamento justo de conteúdo explícito, piadas inadequadas e vídeos abusivos. Como pai, você gostaria que seu filho permanecesse afastado de determinados sites (ou, em casos extremos, de todos os sites) antes de aprender a diferenciar o bem do mal.

Nesta postagem de hoje, iremos explorar como bloquear todos os sites, exceto os aprovados em PCs com Windows 10. É útil para as crianças que usam um computador para trabalhar em projetos escolares ou navegam nele por entretenimento.
Para isso, estaremos utilizando as configurações de proxy do Internet Explorer. Não se preocupe. Não forçaremos você a usar o Internet Explorer como navegador padrão.

A vantagem do Internet Explorer é que, uma vez que seu servidor proxy esteja habilitado, ele funciona em todo o sistema, incluindo Aplicativos do Windows
e navegadores. Portanto, você pode considerá-lo um método super-seguro de bloquear todos os sites no Windows 10. Para quem não sabe, um servidor proxy funciona como a porta de entrada entre o seu computador e a internet.Vamos ver como fazer isso.
Também em Tecnologia de Orientação
1. Por meio do servidor proxy do Internet Explorer
Passo 1: Abra o Internet Explorer. Se esta é a primeira vez que você usa o Internet Explorer, é provável que demore alguns segundos para iniciar. Assim que iniciar, toque no ícone em forma de roda dentada no canto superior direito e selecione as opções da Internet.

Passo 2: Na janela do menu de opções da Internet, navegue até a guia Conexões e clique em Configurações da LAN.

Etapa 3: Marque a opção 'Usar configurações de servidor proxy', que habilitará a caixa de texto para Endereço e Número da porta. Tudo que você precisa fazer é inserir o seguinte endereço:
127.0.0.1

Deixe o número da porta permanecer como 80.
Passo 4: Agora, clique no botão Avançado. Você verá que os endereços de HTTP e FTP já estão preenchidos. Role para baixo e digite os endereços dos sites que você deseja colocar na lista de permissões. Certifique-se de inserir os endereços completos. Separe vários endereços com um ponto e vírgula.

Uma vez feito isso, clique em OK. Agora, todos os sites, exceto aqueles que você colocou na lista de permissões, serão bloqueados em seu PC com Windows 10, independentemente dos navegadores que você usa.
Você verá uma mensagem 'Internet não disponível' ou 'O servidor proxy não está respondendo' quando tentar acessar os sites bloqueados.

O método acima deve ser usado como último recurso quando você tiver esgotado todos os outros meios. No caso de um computador compartilhado em casa, esse método pode se tornar irritante a longo prazo também para outros usuários.
Limitações deste método
O único contratempo que você pode enfrentar é que este método não funciona para conexões dial-up ou quando você está usando VPNs. Além disso, é muito fácil de desativar. No entanto, isso é verdadeiro se apenas o seu filho já ouviu falar sobre o Internet Explorer.
Também em Tecnologia de Orientação
Existem também algumas outras alternativas. No entanto, eles não bloquear todos os sites. Em vez disso, você teria que especificar os sites que deseja bloquear. Além disso, esse método pode ser complicado se você tiver uma lista longa.
2. Método alternativo: ajustes de arquivos de host
Os arquivos de host permitem que você substitua os nomes de domínio e permite que você redirecionar o tráfego do seu computador para um endereço IP específico.
Editar esses arquivos de host pode ser perigoso e pode fazer com que alguns aplicativos ou sites nem carreguem, especialmente no Windows 10. É por isso que o Windows 10 não permite que você mexa nesses arquivos diretamente. Você teria que conceder a permissão apropriada primeiro. Vamos ver como fazer isso.
Passo 1: Vá para o seguinte caminho em seu PC com Windows 10 e clique com o botão direito do mouse no arquivo chamado Hosts.
C: \ Windows \ System32 \ drivers \ etc

Passo 2: Escolha Propriedades e toque na guia Usuários. Uma vez dentro, selecione Usuários e clique em Editar.

Etapa 3: Agora, selecione Usuários novamente e marque a caixa Modificar. Clique em Aplicar e em OK.

Passo 4: Agora abra o arquivo Hosts com o Bloco de Notas e pressione Enter para adicionar uma nova linha após localhost. Digite o seguinte endereço seguido por um espaço e o endereço do site que você deseja bloquear.
127.0.0.1 [espaço] [URL do site]

Se for o Facebook, seria algo como "127.0.0.1 www.facebook.com" sem as aspas. Para vários sites, insira uma nova linha e adicione o endereço. Feito isso, salve o arquivo.
Agora, volte ao navegador de sua escolha e tente se conectar aos sites que você acabou de bloquear. Você verá a mensagem 'Não foi possível acessar o site'. Este é um método bastante infalível, em que um perfil de usuário não administrador não pode fazer alterações.
Também em Tecnologia de Orientação
Bloqueie o mal para fora
Outro método que você pode explorar é Família Microsoft onde você pode bloquear sites inadequados para o perfil de uma criança. Isso é semelhante ao segundo método que discutimos acima, mas Family tem uma IU melhor e muitas opções.
Você pode especificar a idade e, consequentemente, jogos e aplicativos apropriados para a idade serão exibidos. Fora isso, você também pode especificar o tempo de tela. Naturalmente, a Família precisa de uma conta da Microsoft para entrar.