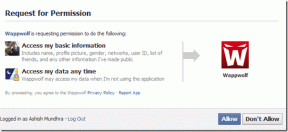As 10 principais correções para o iCloud Drive não sincronizando no problema do Windows 10
Miscelânea / / November 29, 2021
O iCloud para Windows deixa muito a desejar. Seja mensagens de erro durante a instalação ou o seu fotos falhando ao baixar localmente - você terá muitas dores de cabeça em um ponto ou outro. E o mesmo vale para seu serviço integrado de sincronização de arquivos - iCloud Drive.

Para começar, o iCloud Drive não é o melhor serviço de armazenamento em nuvem de arquivos no Windows - é lento, desajeitado e pode levar anos para fazer upload ou download de arquivos. Além disso, você enfrentará casos em que ele falhará em seu trabalho.
Se você estiver enfrentando algum problema sério de sincronização com o iCloud Drive, aqui estão algumas dicas que podem ajudá-lo. Tente trabalhar em cada correção na ordem a seguir e, provavelmente, o iCloud Drive deve estar instalado e funcionando em breve.
1. Habilitar iCloud Drive
A primeira coisa que você deve fazer é garantir que o iCloud Drive está instalado e funcionando no seu computador - muito importante se você acabou de instalar o iCloud para Windows pela primeira vez.
Comece clicando no ícone do iCloud na bandeja do sistema e, em seguida, clicando em Abrir configurações do iCloud. No aplicativo iCloud que aparece, certifique-se de que a caixa ao lado de iCloud Drive está marcada.

Se não estiver, marque e clique em Aplicar. Isso deve ativar o iCloud Drive em seu PC. Para acessar seus arquivos, clique no ícone do iCloud na bandeja do sistema e, em seguida, clique em Abrir unidade do iCloud.
2. Verifique o status do iCloud
Certifique-se de que o iCloud Drive não esteja desligado no momento devido a um problema com os servidores da Apple.
Fazer isso, visite a página de status do sistema da Applee, em seguida, procure o status ao lado do iCloud Drive - um ponto verde indica que não há problemas, enquanto um ponto vermelho indica o oposto.

Se o iCloud Drive não estiver disponível, espere algumas horas e, em seguida, consulte a página Status do sistema novamente. Assim que o status do iCloud Drive voltar ao normal, espere que seus arquivos comecem a sincronizar regularmente.
3. Reinicie o iCloud Drive
O iCloud Drive também é suscetível a várias falhas que são apenas temporárias. Uma simples reinicialização do computador deve ser suficiente para se livrar deles. Mas se você não conseguir reiniciar o computador imediatamente por algum motivo, você pode encerrar e reiniciar o aplicativo iCloud à força.
Fazer isso, abrir o gerenciador de tarefas (clique com o botão direito na barra de tarefas e clique em Gerenciador de Tarefas). Selecione todos os processos do iCloud, como iCloud Drive, iCloud Services, iCloud Photo Library, etc., e clique em Finalizar tarefa. Isso deve interromper o iCloud para Windows e todos os seus serviços.

Em seguida, pesquise e reinicie o iCloud para Windows por meio do menu Iniciar. Isso fará com que o serviço de armazenamento em nuvem seja reiniciado do zero e, com sorte, retome quaisquer downloads ou uploads travados.
4. Atualize o aplicativo iCloud
Você atualizou o iCloud para Windows recentemente? Normalmente, as atualizações mais recentes contêm correções para problemas conhecidos no iCloud Drive e outros serviços iCloud. Portanto, se ainda não o fez, certifique-se de fazer isso agora.
Abra o menu Iniciar, digite atualização de software applee pressione Enter. Se houver alguma atualização disponível, aplique-a.

Observação: Se você usar a versão da Microsoft Store do iCloud, o aplicativo deve ser atualizado automaticamente. Mas se as atualizações automáticas estiverem desativadas para o seu PC, abra a Microsoft Store, clique em Download and Updates no menu Microsoft Store e aplique as atualizações do iCloud, se disponíveis.
5. Verifique a conexão com a Internet
Não descarte o fato de que o problema com o iCloud Drive pode ser devido a conectividade de internet irregular. Se você tiver acesso direto ao roteador, tente desligá-lo por alguns segundos antes de ligá-lo novamente. Isso pode resolver quaisquer problemas menores de conectividade no lado do roteador.
Como alternativa, tente se conectar a um ponto de acesso Wi-Fi diferente e verifique se isso faz com que o iCloud Drive retome a sincronização. Se isso falhar, considere alterar o serviço DNS padrão para sua conexão com a Internet. Usando um sistema de nome de domínio popular, como O DNS do Google pode ajudar a melhorar a conectividade.
Para fazer isso, vá para a tela Propriedades de sua conexão com a Internet (clique no ícone Ethernet ou Wi-Fi na bandeja do sistema e, em seguida, clique em Propriedades). Clique em Editar em Configurações de IP, selecione Manual, ative a chave ao lado de IPv4 e insira os seguintes servidores DNS nos campos DNS preferencial e DNS alternativo.
8.8.8.8
8.8.4.4

Salve as alterações e reinicie o computador para começar a usar os servidores DNS atualizados para a conexão com a Internet.
6. Verifique o armazenamento iCloud
Você está quase sem espaço no iCloud? Se for esse o caso, os arquivos não serão sincronizados entre os dispositivos. Para determinar se este é o caso, abra o aplicativo iCloud e verifique o indicador de armazenamento.

Se você está perto de esgotar-se, você deve libere espaço no iCloud ou atualize para o próximo nível de armazenamento pago.
7. Verifique o espaço em disco local
Você tem espaço suficiente na partição primária do seu disco rígido ou SSD? Do contrário, o iCloud Drive não conseguirá baixar os arquivos carregados de outros dispositivos.

Use o File Explorer para determinar se você tem espaço suficiente disponível. Se você não tem muito, então vá em uma onda de limpeza - remover arquivos inúteis, ligue o Storage Sense, desabilitar armazenamento reservadoetc.
Como alternativa, você pode mudar o iCloud Drive para outra partição ou unidade externa.
8. Terminar Sessão / Iniciar Sessão
Se tudo mais falhar, considere sair e depois entrar novamente no iCloud para Windows. Isso pode levar o iCloud Drive a sincronizar seus arquivos novamente. No entanto, você terá que baixar novamente todos os seus arquivos do iCloud Drive. Além disso, você terá que baixar novamente todas as fotos e vídeos do iCloud Photos, do zero. Se isso é algo que você não deseja fazer agora, passe para as próximas correções e volte a isso mais tarde.

Para sair do iCloud, abra o aplicativo iCloud e clique em Sair. Depois de aceitar que seus arquivos serão excluídos do armazenamento local, saia do aplicativo iCloud.
Reinicie o seu computador, entre novamente no iCloud para Windows e, em seguida, habilite o iCloud Drive e quaisquer outros serviços do iCloud que você usa.
9. Use a versão da Microsoft Store
A Apple também possui uma versão da Microsoft Store do iCloud para Windows. Apesar de apresentar a mesma interface de usuário do aplicativo de desktop tradicional, a versão da Microsoft Store é marginalmente melhor em termos de desempenho e apresenta recursos superiores do iCloud Drive, como Files On-Demand e iCloud Compartilhamento.

Se você ainda tiver problemas ao usar a versão de desktop tradicional, apesar de seguir as etapas acima, considere mudar para o aplicativo Microsoft Store. O processo de transição é surpreendentemente suave. Verifique nosso guia em como a versão do iCloud Microsoft Store é diferente da versão para desktop.
Baixe iCloud para Windows
10. Use iCloud.com Web App
Esta não é uma correção real, mas se você não tem tempo para passar por algumas das correções demoradas listadas acima, considere usar o aplicativo da web iCloud Drive em iCloud.com por enquanto.

O aplicativo da web iCloud Drive permite que você faça qualquer coisa - você pode fazer upload e download de arquivos, renomear arquivos e pastas, compartilhe-os com outras pessoas, etc. Os controles também são bem implementados e você não deve ter problemas para usá-los.
De volta à estrada
Esperançosamente, as correções acima ajudaram você e o iCloud Drive voltou a sincronizar seus dados sem problemas. Mas se você ainda não fez isso, mude para a versão da Microsoft Store antes mais tarde - é uma melhoria definitiva em relação à versão desktop do iCloud, e você deve ver muito menos sincronização questões. Só não espere que ele resolva todos os problemas relacionados ao iCloud.
Próximo: Procurando uma alternativa para o iCloud Drive? Experimente o Google Drive. É muito bom.