O áudio do Discord Screen Share não funciona
Miscelânea / / November 28, 2021
No mundo da comunicação de videogame, a Discord criou um nicho para si mesma. Com seus servidores infinitos e chatbots surpreendentemente inteligentes, o aplicativo prospera sem qualquer competição. Os elogios em torno do Discord são incontáveis, mas como todos os outros serviços de Internet do planeta, não é isento de falhas. Um erro recorrente enfrentado pelo aplicativo é quando os usuários tentam compartilhar sua tela e o áudio para de funcionar. Se esse for o seu problema, aqui está um guia para ajudá-lo corrigir erro de compartilhamento de tela do Discord que não funciona no seu PC.

Conteúdo
- 10 maneiras de consertar o áudio de compartilhamento de tela do Discord que não funciona
- Por que o áudio não funciona ao compartilhar sua tela no Discord?
- Método 1: Atualizar Discord manualmente
- Método 2: adicionar o aplicativo à lista de atividades de jogos no Discord
- Método 3: Reinicie o seu computador
- Método 4: redefinir as configurações de voz
- Método 5: Atualizar drivers de áudio
- Método 6: limpar cache e dados de roaming para Discord
- Método 7: verificar as configurações do microfone
- Método 8: desinstalar e reinstalar drivers de áudio
- Método 9: Executar Discord com acesso administrativo
- Método 10: Reinstalar o Discord
- Correções Adicionais
10 maneiras de O áudio do Discord Screen Share não funciona
Por que o áudio não funciona ao compartilhar sua tela no Discord?
O departamento audiovisual do Discord sempre foi um pouco problemático. Embora a plataforma dependa de recursos de processamento de áudio de alta qualidade, como krisp e opus to atender aos seus requisitos de voz, até mesmo problemas menores, como streaming em tela inteira, parecem afetar o áudio. Há vários motivos para o áudio do compartilhamento de tela do Discord não funcionar. Algumas das causas por trás do erro de áudio são as seguintes:
1. Drivers de áudio desatualizados
Pode ser possível que seus drivers de áudio de som estejam desatualizados ou não estejam funcionando corretamente. Portanto, se você estiver enfrentando problemas de áudio durante o compartilhamento de tela no Discord, então seus drivers de áudio podem ser a razão.
2. Permissão administrativa
Uma vez que, com a ajuda do recurso de compartilhamento de tela do Discord, seu computador compartilha sua tela com outro computador remotamente, ele pode precisar de permissão administrativa ou acesso em seu computador. Portanto, se você não estiver concedendo acesso, poderá enfrentar problemas de áudio ou outros durante o compartilhamento de tela.
3. A versão antiga do Discord
O recurso de compartilhamento de tela do Discord na primeira fase ou na fase inicial veio com muitos bugs e estava com defeito. No entanto, após a atualização, os usuários não enfrentam mais problemas de áudio. Portanto, se você estiver usando a versão antiga do Discord, poderá enfrentar erros de áudio durante o compartilhamento de tela.
4. Aplicativos incompatíveis
Às vezes, quando você compartilha a tela de outro aplicativo através do Discord, é possível que esses aplicativos ou software sejam incompatíveis com a plataforma Discord. Nesses casos, procure aplicativos ou softwares alternativos, pois não há nada que você possa fazer.
Portanto, essas podem ser algumas das razões pelas quais você pode enfrentar erros de áudio durante o compartilhamento de tela no Discord.
Você pode verificar os métodos listados abaixo para corrigir o áudio do compartilhamento de tela no Discord.
Método 1: Atualizar Discord manualmente
As versões mais antigas do Discord não são exatamente adeptas do compartilhamento de áudio. Se você usar o aplicativo Discord, na maioria das vezes o aplicativo será atualizado automaticamente. No entanto, há casos em que essas atualizações são negligenciadas. Veja como você pode verificar manualmente se há atualizações e instalá-las no conserte o áudio enquanto compartilha sua tela no Discord:
1. Clique no Chave do Windows no seu PC e tipo RUN na barra de pesquisa para iniciá-lo. Como alternativa, você também pode usar o atalho pressionando a tecla Windows + a tecla R no teclado.
2. Quando a caixa de diálogo de execução aparecer na tela, digite % localappdata% e pressione Enter.

3. Outra janela aparecerá na tela, role para baixo e localize o aplicativo Discord da lista.
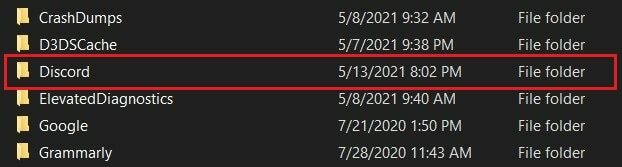
4. Clique em Discórdia e selecione Update.exe para iniciar o processo de atualização.
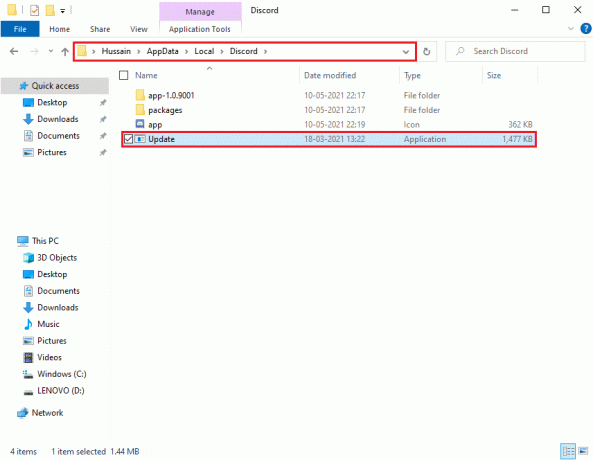
5. Por fim, espere algum tempo até que a atualização seja concluída.
Depois de atualizar o Discord, reinicie o aplicativo e verifique se você conseguiu resolver o erro de áudio.
Método 2: Adicionar o aplicativo à lista de atividades de jogo no Discord
Existe uma opção no Discord que permite aos usuários adicionar manualmente o programa ou aplicativo onde estão enfrentando problemas de áudio no Discord. Quando você adiciona o aplicativo à lista, o Discord detecta o aplicativo ou programa específico da lista e capta o áudio quando você usa o recurso de compartilhamento de tela. Portanto, para O áudio do compartilhamento de tela do Discord não está funcionando, você pode adicionar manualmente o aplicativo à lista Discord. No entanto, você só pode adicionar programas ou aplicativos à lista de atividades do jogo se estiver executando a versão anterior do Discord.
1. Inicie o Discord no seu PC ou navegador da web e vá para o Configuração do usuário Discord clicando no ícone de engrenagem na parte inferior esquerda da tela.

2. Selecione os Guia de atividade do jogo do painel à esquerda.
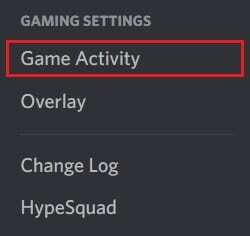
3. Agora, clique no ‘Adicionar’ link ao lado do texto que diz ‘Não estou vendo seu jogo.’
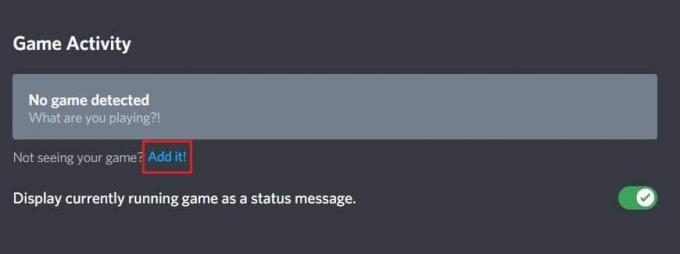
4. Uma caixa de pesquisa aparecerá, clique no menu suspenso e encontre o aplicativo ou programa onde você está enfrentando problemas de áudio. Adicione o programa à lista. Certifique-se de que o aplicativo está instalado e funcionando, caso contrário, o Discord não será capaz de identificá-lo.
5. Depois que o aplicativo é adicionado, clique na sobreposição botão para ligá-lo. Isso é essencial se você deseja compartilhar o aplicativo.

6. Depois que o aplicativo for adicionado, tente compartilhá-lo novamente através do Discord e veja se o problema de áudio foi resolvido.
No entanto, certifique-se de não executar o Discord como administrador e feche os aplicativos ou programas que aparecem no menu suspenso antes de adicioná-los à lista.
Leia também:Como corrigir nenhum erro de rota no Discord
Método 3: Reinicie o seu computador
Às vezes, uma simples reinicialização pode ajudar a corrigir o erro de áudio durante o compartilhamento de tela no Discord. Portanto, se você não pode consertar a tela do Discord e compartilhar qualquer problema de áudio, tente reiniciar o PC e tente compartilhar a tela novamente.
Método 4: Redefinir configurações de voz
O Discord oferece a seus usuários um elaborado conjunto de configurações para adulterar e ajustar os requisitos de áudio. Embora mais seja melhor, nem sempre é o caso aqui. Com a abundância de configurações disponíveis, algumas mudanças acidentais aqui e ali são suficientes para desligar completamente o sistema de áudio. Veja como você pode corrigir as configurações de voz redefinindo-as:
1. Inicie o Discord e vá para as configurações do usuário clicando no ícone de engrenagem na parte inferior da tela.

2. Clique no Guia Voz e Vídeo do painel à esquerda.
3. Debaixo Configurações de voz, arraste o controle deslizante de volume de entrada para um valor alto.

4. Agora redefinir as configurações de voz no Discord. Role para baixo no Tela de voz e vídeo e clique em Redefinir as configurações de voz.
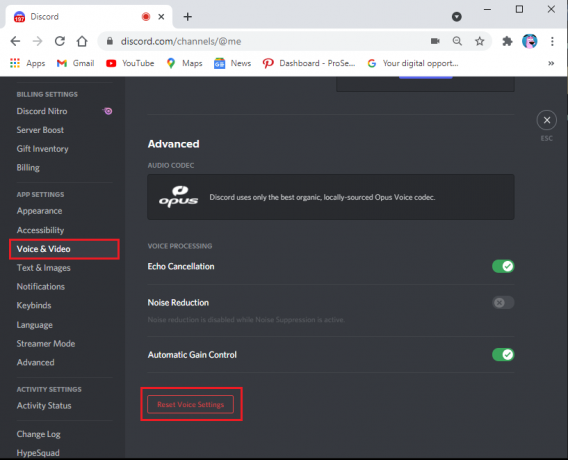
5. Finalmente, uma janela de confirmação aparecerá; Clique em OK confirmar.
Reinicie o Discord para verificar se você conseguiu corrigir o áudio que não funciona no compartilhamento de tela do Discord.
Método 5: Atualizar drivers de áudio
Você pode enfrentar problemas de áudio durante o compartilhamento de tela no Discord se tiver drivers de áudio desatualizados. Para corrigir o áudio do compartilhamento de tela no Discord, você pode atualizar o driver de áudio para a atualização mais recente.
1. Clique na tecla do Windows e vá para a barra de pesquisa. Modelo 'gerenciador de Dispositivos' e pressione Enter.

2. Abra o gerenciador de dispositivos a partir dos resultados da pesquisa.
3. Role para baixo até o ‘Controladores de som, vídeo e jogos’ seção e clique duas vezes nela para expandir o menu.
4. Agora, clique no driver de som, clique com o botão direito e selecione o “Atualizar driver” opção.
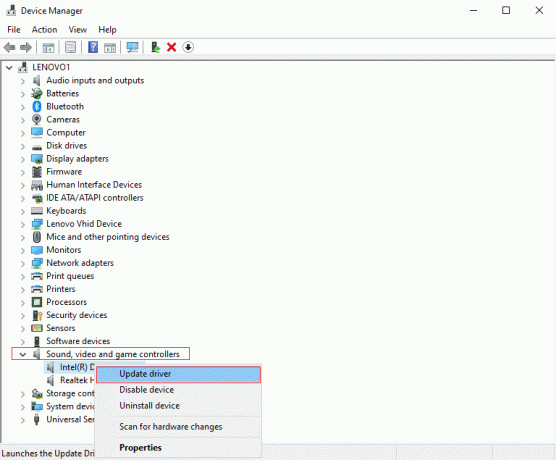
5. Uma nova janela aparecerá, onde você deve clicar em “Pesquisar drivers automaticamente.”

6. Aguarde até que o computador verifique e atualize automaticamente os drivers de áudio.
7. Finalmente, você pode reiniciar o seu PC e verificar se conseguiu resolver o erro de áudio durante o compartilhamento de tela no Discord.
Leia também: Como compartilhar a tela no Discord?
Método 6: limpar cache e dados de roaming para Discord
De acordo com alguns usuários do Discord, limpar o cache e os dados em roaming do Discord pode corrigir o problema de áudio de compartilhamento de tela do Discord.
Para tornar a sua experiência de chamada mais fácil, o Discord usa o cache e os dados de roaming para salvar suas preferências. No entanto, às vezes, devido ao cache do Discord corrompido e aos dados de roaming, você pode enfrentar problemas de áudio ao usar o recurso de compartilhamento de tela. Portanto, para corrigir o áudio do compartilhamento de tela, você pode limpar o cache do Discord e os dados de roaming.
Além disso, a exclusão do cache e dos dados de roaming no Discord não afetará o uso do aplicativo e você não perderá nenhum dado. Então, você não precisa se preocupar com nada. Você pode seguir estas etapas para este método.
1. O primeiro passo é fechar o aplicativo Discord e certificar-se de que ele não está sendo executado em segundo plano no seu PC. Você pode verificar se o aplicativo está em execução ou não na barra de tarefas.
2. Depois de fechar o aplicativo Discord, você deve abrir a caixa de diálogo Executar. aperte o Tecla Windows + R atalho para iniciar RUN.
3. Quando a caixa de diálogo Executar aparecer na tela, digite %dados do aplicativo% em Executar e pressione Enter.

4. Uma nova janela aparecerá em sua tela; localize a pasta Discord na lista na tela.
5. Depois de localizar a pasta Discord, clique com o botão direito sobre ela e selecione Excluir.

6. Por fim, reinicie o PC e reinicie o aplicativo Discord para verificar se você conseguiu corrigir o problema de áudio durante o compartilhamento de tela.
Leia também:7 maneiras de consertar discórdia não vão abrir o problema
Método 7: verificar as configurações do microfone
Você pode enfrentar problemas de áudio durante o compartilhamento de tela no Discord se o seu microfone não estiver funcionando corretamente. Portanto, para corrigir o áudio que não funciona no compartilhamento de tela do Discord, verifique se o microfone está funcionando corretamente. Veja como você pode verificar as configurações do microfone no PC.
1. Clique na sua chave do Windows e digite “Configurações de privacidade do microfone” na caixa de pesquisa.
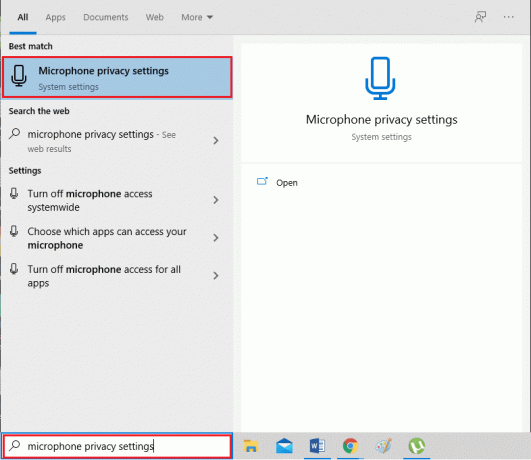
2. Abra as configurações de privacidade do microfone nos resultados da pesquisa.
3. Agora, você tem que ter certeza de que habilite a alternância para a opção que diz “Permite que os aplicativos acessem seu microfone.”

4. Em seguida, role para baixo até a seção intitulada ‘Permitir que aplicativos de desktop acessem seu microfone. ’Se você usou recentemente o microfone no Discord, o aplicativo será listado nesta coluna. Isso significa que o Discord tem acesso ao microfone e pode usar o áudio do dispositivo.
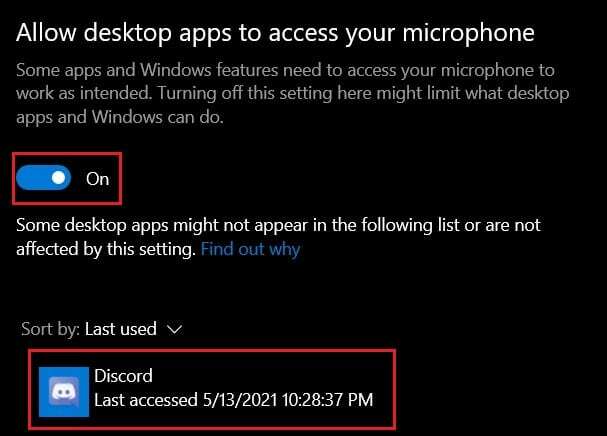
Depois de fazer as alterações acima, saia das configurações do microfone e inicie o Discord para verificar se você conseguiu resolver o problema de áudio do compartilhamento de tela.
Método 8: desinstalar e reinstalar drivers de áudio
Você pode ter drivers de áudio defeituosos instalados em seu sistema e drivers de áudio defeituosos podem causar problemas de áudio durante o compartilhamento de tela no Discord. Na maioria dos casos, se os drivers de áudio não estiverem funcionando corretamente, os usuários podem enfrentar problemas de áudio com o utilitário de compartilhamento de tela. Para O áudio do compartilhamento de tela do Discord não está funcionando, você pode desinstalar seus drivers de áudio e reinstalar os drivers mais recentes:
1. Abra a caixa de diálogo Executar usando a barra de pesquisa do Windows ou use a tecla Windows + tecla de atalho R.
2. Agora digite devmgmt.msc na caixa de diálogo Executar que aparece na tela e pressione Enter.

3. A janela do gerenciador de dispositivos aparecerá na tela; você tem que clicar duas vezes nas entradas e saídas de áudio para expandi-lo.
4. Agora, faça um clique com o botão direito Nas suas Driver de som e selecione Desinstalar o dispositivo.

5. Depois de desinstalar o driver de som, faça um clique com o botão direito na tela e selecione Procure por alterações de hardware.
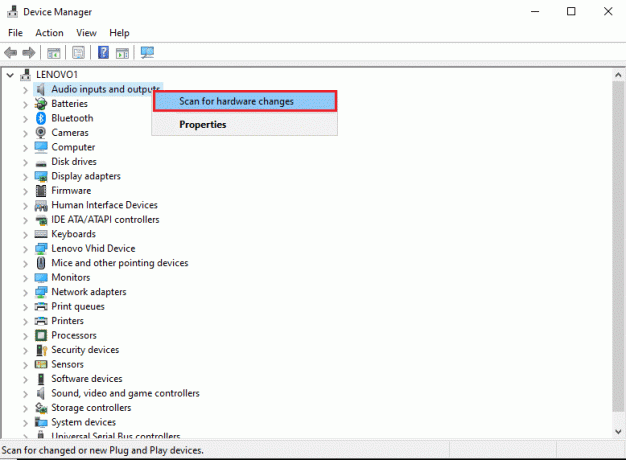
6. Agora, espere que o seu computador faça a varredura automaticamente e Instale os drivers de áudio padrão em seu sistema.
7. Por fim, reinicie o computador e reinicie o Discord para verificar se você conseguiu corrigir o áudio do compartilhamento de tela do Discord.
Se este método não resolver o problema de áudio, você pode tentar o próximo método em nossa lista.
Método 9: Executar Discord com acesso administrativo
Quando você executa o Discord com privilégios administrativos, ele pode contornar algumas restrições do firewall do seu sistema. De acordo com muitos usuários, executar o Discord com acesso administrativo foi capaz de consertar o compartilhamento de tela do Discord sem problemas de áudio. Aqui está como executar o Discord com acesso administrativo:
1. Abra o explorador de arquivos usando a barra de pesquisa do Windows ou use a tecla Window + E de atalho.
2. Agora, navegue até o local de instalação do Discord em seu sistema.
3. Depois de localizar o Arquivo discord, clique com o botão direito e selecione Executar como administrador.

4. Finalmente, clique em ok para salvar as novas alterações.
Leia também:Como baixar vídeos do Discord
Método 10: Reinstalar o Discord
Se nenhum dos métodos acima for capaz de consertar o áudio que não funciona no compartilhamento de tela do Discord, então, nesta situação, você pode desinstalar e reinstalar o Discord no seu PC. Às vezes, arquivos Discord defeituosos ou danificados podem causar problemas durante o compartilhamento de tela. Portanto, reinstalar o aplicativo pode ajudar a corrigir os problemas gerais com o aplicativo.
1. Clique na tecla do Windows e digite o painel de controle na caixa de pesquisa do Windows.
2. Abra o Painel de controle a partir dos resultados da pesquisa.
3. Clique no menu suspenso ao lado de Visto por e Selecione a Categoria.
4. Agora, sob Programas, selecione Desinstalar um programa.

5. Localizar Discórdia e clique com o botão direito nele. Clique em Desinstalar.
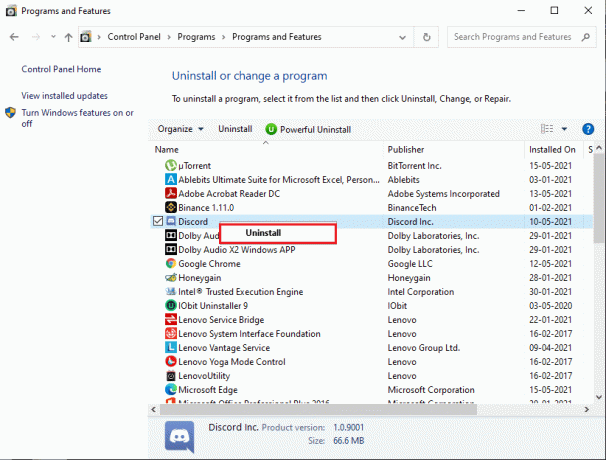
6. Depois de desinstalar o aplicativo com sucesso, baixe e reinstale Discórdia em seu sistema.
7. Por fim, reinicie o Discord e verifique se o problema de áudio foi resolvido durante o compartilhamento de tela.
Correções Adicionais
Os problemas relacionados ao áudio em um PC podem ser corrigidos por meio de várias técnicas. Embora as etapas mencionadas sejam conhecidas por fazer o truque, aqui estão algumas coisas extras que você pode tentar corrigir o problema de áudio de compartilhamento de tela do Discord.
- Habilitar Push to Talk: Na maioria das vezes, o áudio no Discord é automaticamente identificado e transmitido. No entanto, sabe-se que isso pode causar problemas, pois o aplicativo não consegue diferenciar entre as fontes de voz. Nesses casos, pressione para falar para ver o caminho a seguir. Nas configurações do aplicativo do Discord, abra Voz e Vídeo. Na seção do modo de entrada, mude de ‘Atividade de voz’ para ‘Push to talk’ e atribua uma tecla que ligará seu microfone enquanto compartilha sua tela.
- Use o Discord em diferentes navegadores: O aplicativo Discord é claramente uma das melhores maneiras de acessar a plataforma e atende à maioria das suas necessidades. No entanto, em algumas circunstâncias, os navegadores funcionam melhor quando se trata de compartilhar telas e áudio. Experimente fazer experiências com alguns navegadores e veja se o problema foi resolvido.
- Reinicie o seu PC: De todas as técnicas de solução de problemas na Internet, reiniciar o PC é um clássico eterno. O processo de reinicialização lida com vários pequenos bugs e dá ao seu sistema um novo começo. É possível que seu problema com o Discord seja corrigido por este processo simples e inofensivo.
Perguntas frequentes (FAQs)
T1. Como habilito o áudio no compartilhamento de tela do Discord?
Para habilitar o áudio no compartilhamento de tela do Discord, vá para as configurações do usuário do Discord e vá para a guia de voz e vídeo no painel à esquerda da tela. Nas configurações de voz, arraste o controle deslizante de volume de entrada para um valor mais alto. Agora, verifique se o microfone do seu sistema está funcionando corretamente ou não. Finalmente, você pode iniciar o compartilhamento de tela no Discord junto com o áudio.
2º trimestre. Como faço para corrigir o problema de áudio de compartilhamento de tela do Discord que não funciona?
Para corrigir o problema de não funcionamento do áudio de compartilhamento de tela do Discord, certifique-se de usar os drivers de áudio mais recentes em seu PC. Se você estiver usando drivers de áudio desatualizados ou com defeito, poderá enfrentar problemas de áudio durante o compartilhamento de tela no Discord. Além disso, certifique-se de atualizar o aplicativo Discord para a versão mais recente. Por último, para corrigir o áudio do compartilhamento de tela no aplicativo Discord, você pode seguir os métodos listados em nosso guia detalhado acima.
Recomendado:
- Discord Mic não está funcionando? 10 maneiras de consertar!
- Discord não abre? 7 maneiras de consertar discórdia não vão abrir o problema
- O que é conta de máquina ASP.NET? Como deletar?
- Corrigir mods Fallout 4 que não funcionam
O Discord tem seu quinhão de problemas relacionados ao áudio e todos os usuários podem tê-los experimentado em algum ponto ou outro. No entanto, com as etapas mencionadas acima, você deve ser capaz de resolver quaisquer problemas de áudio no Discord que surjam durante o compartilhamento de tela.
Esperamos que este guia tenha sido útil e que você tenha conseguido O áudio do compartilhamento de tela do Discord não está funcionando. Se você tiver dificuldades durante o processo, entre em contato conosco por meio dos comentários e nós o ajudaremos.



