Como transferir o Microsoft Office para um novo computador?
Miscelânea / / November 28, 2021
O Microsoft Office é, sem dúvida, um dos melhores pacotes de aplicativos de produtividade / negócios que existem. Lançado originalmente em 1990, o Office passou por algumas atualizações e está disponível em uma variedade de versões e licenças, dependendo das necessidades de cada um. Ele segue um modelo baseado em assinatura e licenças que permitem aos usuários instalar o pacote de aplicativos em vários sistemas também foram disponibilizadas. As licenças para vários dispositivos geralmente são preferidas pelas empresas, enquanto os indivíduos geralmente optam por uma licença para um único dispositivo.
Por melhor que seja o pacote Office, as coisas se complicam quando o usuário precisa transferir a instalação do Office para outro computador mais recente. O usuário deve ser extremamente cuidadoso ao transferir o Office para não bagunçar sua licença oficial. Embora o processo de transferência tenha sido facilitado para as versões mais recentes (Office 365 e Office 2016), o processo continua um pouco complicado para as mais antigas (Office 2010 e Office 2013).
No entanto, neste artigo, mostraremos como transferir o Microsoft Office (todas as versões) para um novo computador sem bagunçar a licença.
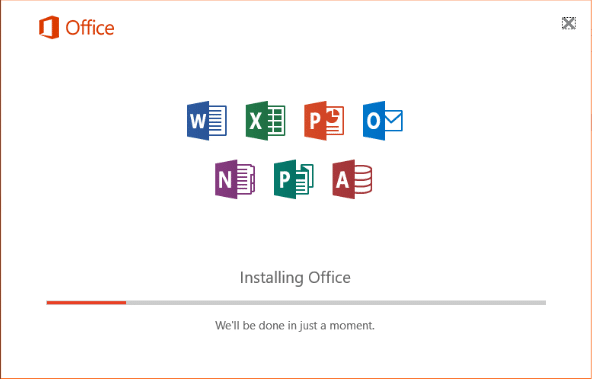
Conteúdo
- Como transferir o Microsoft Office 2010 e 2013 para um novo computador?
- Verifique o seu tipo de licença do Microsoft Office
- Verifique o número de instalações permitidas e a capacidade de transferência de sua licença do Office
- Transferir licença do Microsoft Office 2010 ou Office 2013
- Transfira o Microsoft Office 365 ou Office 2016 para um novo computador
Como transferir o Microsoft Office 2010 e 2013 para um novo computador?
Antes de seguirmos para as etapas de transferência do Office 2010 e 2013, existem alguns pré-requisitos.
1. Você deve ter a mídia de instalação (disco ou arquivo) para o Office.
2. Uma chave de produto de 25 dígitos correspondente à mídia de instalação deve ser conhecida para ativar o Office.
3. O tipo de licença que você possui deve ser transferível ou oferecer suporte a instalações simultâneas.
Conforme mencionado anteriormente, a Microsoft vende uma variedade de licenças do Office com base nos requisitos do usuário. Cada licença difere da outra com base no número de aplicativos incluídos no pacote, o número de instalações permitidas, transferibilidade, etc. Abaixo está uma lista das licenças do Office mais populares que a Microsoft vende:
- Pacote Completo de Produto (FPP)
- Programa para Uso Doméstico (HUP)
- Fabricante de equipamento original (OEM)
- Cartão de chave do produto (PKC)
- Ativação de ponto de venda (POSA)
- ACADÊMICO
- Download de software eletrônico (ESD)
- Não para revenda (NFR)
De todos os tipos de licença acima, Pacote Completo do Produto (FPP), Programa para Uso Doméstico (HUP), Cartão da Chave do Produto (PKC), A ativação do ponto de venda (POSA) e o download eletrônico de software (ESD) permitem a transferência do Office para outro computador. O resto das licenças, infelizmente, não podem ser transferidas.
Verifique o seu tipo de licença do Microsoft Office
Se você não sabe ou simplesmente não se lembra do tipo de licença do Office, siga o método abaixo para obtê-lo-
1. Clique no botão iniciar (ou pressione a tecla Windows + S), pesquise Prompt de comando e clique em Executar como administrador quando o resultado da pesquisa retorna. Como alternativa, digite cmd na caixa de diálogo Executar e pressione ctrl + shift + enter.

Em qualquer um dos casos, aparecerá um pop-up de controle de conta de usuário solicitando permissão para permitir que o Prompt de Comando faça alterações em seu sistema. Clique em sim para conceder permissão.
2. Para verificar o tipo de licença do Office, precisaremos navegar até a pasta de instalação do Office no prompt de comando.
Observação: Geralmente, a pasta Microsoft Office pode ser encontrada dentro da pasta Arquivos de programas na unidade C; mas se um caminho personalizado foi definido no momento da instalação, talvez você precise bisbilhotar o Explorador de Arquivos e encontrar o caminho exato.
3. Depois de ter anotado o caminho de instalação exato, digite “Cd \ + Caminho da pasta Office” no prompt de comando e pressione Enter.
4. Por fim, digite o comando abaixo e pressione Enter para saber o tipo de licença do Office.
cscript ospp.vbs / dstatus
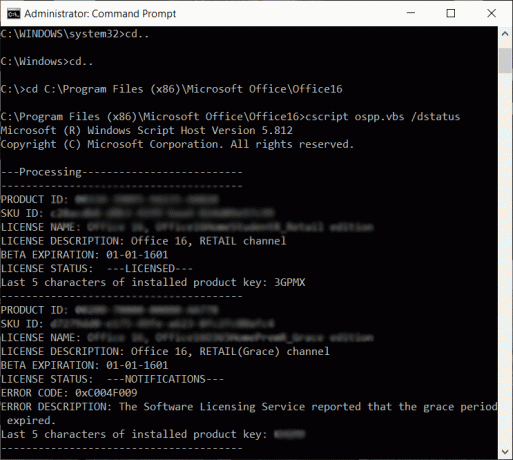
O prompt de comando levará algum tempo para retornar os resultados. Depois de fazer isso, verifique os valores do Nome da Licença e da Descrição da Licença com cuidado. Se vir as palavras “Varejo” ou “FPP”, você pode mover a instalação do Office para outro PC.
Leia também:O Microsoft Word parou de funcionar [RESOLVIDO]
Verifique o número de instalações permitidas e a capacidade de transferência de sua licença do Office
Para ficar à frente da curva, a Microsoft começou a permitir que todas as licenças do Office 10 fossem instaladas em dois computadores diferentes ao mesmo tempo. Certas licenças, como o pacote Home e Student, permitiam até 3 instalações simultâneas. Portanto, se você possui uma licença do Office 2010, pode não precisar transferi-la, mas pode instalá-la diretamente em outro computador.
O mesmo não acontece com as licenças do Office 2013. A Microsoft reverteu várias instalações e permite apenas uma única instalação por licença, independentemente do tipo de pacote / licença.
Além de instalações simultâneas, as licenças do Office também são caracterizadas por sua transferibilidade. No entanto, apenas as licenças de varejo são transferíveis. Consulte a imagem abaixo para obter informações sobre o número total de instalações permitidas e a possibilidade de transferência de cada tipo de licença.

Transferir licença do Microsoft Office 2010 ou Office 2013
Depois de descobrir que tipo de licença do Office você possui e se ela é transferível ou não, é hora de realizar o processo de transferência propriamente dito. Além disso, lembre-se de ter a chave do produto à mão, pois você precisará dela para provar a legitimidade de sua licença e ativar o Office.
A chave do produto pode ser encontrada dentro do recipiente da mídia de instalação e se a licença foi baixada / comprada online, a chave do produto pode ser localizada no registro / recibo de compra. Existem também vários aplicativos de terceiros que podem ajudá-lo a recuperar a chave do produto de suas instalações atuais do Office. Localizador de chave e ProduKey - Recuperar chave de produto perdida (CD-Key) do Windows / MS-Office são dois dos softwares de recuperação de chave de produto mais populares.
Finalmente, para transferir o Microsoft Office 2010 e 2013 para um novo computador:
1. Começamos desinstalando o Microsoft Office do seu computador atual. Modelo Painel de controle na barra de pesquisa do Windows e clique em abrir quando a pesquisa retornar.
2. No painel de controle, abra Programas e recursos.
3. Localize o Microsoft Office 2010 ou Microsoft Office 2013 na lista de aplicativos instalados. Clique com o botão direito nele e selecione Desinstalar.

4. Agora, mude para o seu novo computador (no qual deseja transferir a instalação do Microsoft Office) e verifique se há qualquer cópia de avaliação gratuita do Office nele. Se você encontrar algum, Desinstalar seguindo o procedimento acima.
5. Instale o Microsoft Office no novo computador usando o CD de instalação ou qualquer outra mídia de instalação que você possa ter.
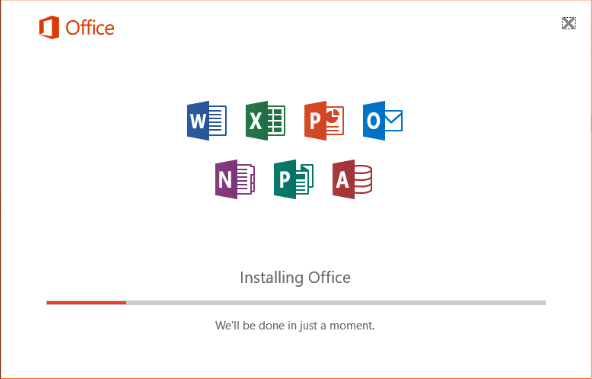
6. Depois de instalado, abra qualquer aplicativo do pacote Office e clique em Arquivo no canto superior esquerdo. Selecione Conta na lista de opções de Arquivo que se segue.
7. Clique em Ativar o produto (alterar a chave do produto) e insira sua chave de ativação do produto.
Se o método de instalação acima falhar e resultar em erro de "muitas instalações", sua única opção é para entrar em contato com a equipe de Suporte da Microsoft (números de telefone do Centro de Ativação) e explicar a eles a situação em mão.
Transfira o Microsoft Office 365 ou Office 2016 para um novo computador
A partir do Office 365 e 2016, a Microsoft tem vinculado licenças à conta de e-mail do usuário em vez de ao hardware. Isso tornou o processo de transferência muito mais simples em comparação com o Office 2010 e 2013.
Tudo que você precisa fazer é desative a licença e desinstale o Office do sistema atual e então instalar o Office no novo computador. A Microsoft ativará automaticamente sua licença assim que você entrar em sua conta.
1. No computador que está executando o Microsoft Office atualmente, abra o navegador de sua preferência e visite a seguinte página da web: https://stores.office.com/myaccount/
2. Digite suas credenciais de login (endereço de e-mail ou número de telefone e senha) e Entre em sua conta da Microsoft.
3. Uma vez conectado, mude para o Minha conta página da web.
4. A página MyAccount mantém uma lista de todos os seus produtos Microsoft. Clique no vermelho alaranjado Instalar botão na seção Instalar.
5. Finalmente, em Instalar informações (ou Instalado), clique em Desativar instalação.
Um pop-up solicitando que você confirme sua ação para desativar o Office irá aparecer, basta clicar em Desativar novamente para confirmar. O processo de desativação levará algum tempo para ser concluído.
6. Usando as etapas explicadas no método anterior, abra a janela Programa e Recursos e desinstale o Microsoft Office do seu computador antigo.
7. Agora, no novo computador, siga as etapas 1 a 3 e acesse a página Minha conta da sua conta da Microsoft.
8. Clique no Instalar na seção Informações de instalação para baixar o arquivo de instalação do Office.
9. Aguarde até que seu navegador baixe o arquivo setup.exe e, depois de concluído, clique duas vezes no arquivo e siga as instruções na tela para instale o Microsoft Office em seu novo computador.
10. No final do processo de instalação, você será solicitado a entrar no Microsoft Office. Digite suas credenciais de login e clique em Entrar.
O escritório fará o download de alguns arquivos adicionais em segundo plano e será ativado automaticamente em apenas alguns segundos.
Leia também:3 maneiras de remover o símbolo de parágrafo (¶) no Word
Esperamos que você tenha obtido êxito ao transferir o Microsoft Office para o seu novo computador. Porém, se você ainda estiver enfrentando problemas ao seguir o processo acima, entre em contato conosco ou com a equipe de suporte da Microsoft (Suporte da Microsoft) para obter ajuda no processo de transferência.


