Como alterar a cor de realce no Adobe Acrobat Reader
Miscelânea / / November 28, 2021
Você pode querer destacar textos diferentes em seu documento, às vezes, com cores diferentes. Aqui está como altere a cor de realce no Adobe Acrobat Reader.
Adobe acrobat reader é, sem dúvida, um dos principais aplicativos para visualizar, destacar e acessar documentos. Embora trabalhar no Adobe Acrobat Reader seja relativamente fácil, ainda existem alguns recursos aos quais é difícil se acostumar. Pode ser o irritante painel de ferramentas ou, no nosso caso, alterar a cor de destaque. A ferramenta de realce do leitor Adobe Acrobat é muito conveniente se você deseja marcar e realçar trechos essenciais em um documento. Porém, todos têm suas preferências e a cor de realce padrão pode não agradar a todos. Existem muitas maneiras de mudar a cor de destaque no Adobe Acrobat Reader mesmo que o recurso pareça quase impossível de encontrar. Não se preocupe; este artigo cobre você! Aqui estão algumas maneiras de alterar a cor de realce no Adobe Acrobat Reader.
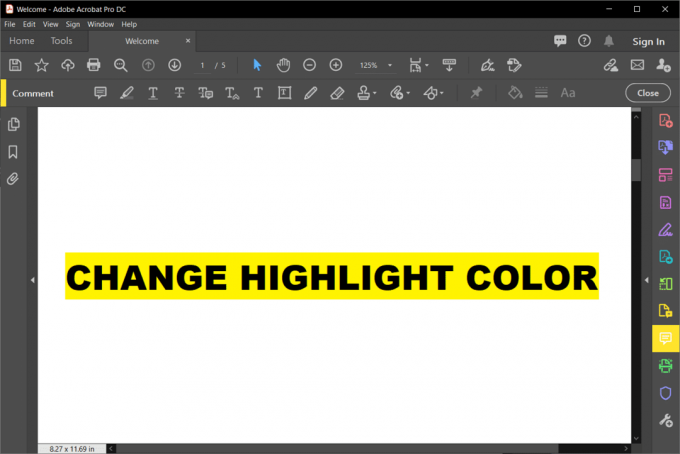
Conteúdo
- Como alterar a cor de realce no Adobe Acrobat Reader
- Método 1: Alterar a cor de realce após o texto ser realçado
- Método 2: Alterar a cor de realce usando a ferramenta Realce na barra de ferramentas Propriedades
- Método 3: alterar a cor de realce usando o seletor de cores do modo de comentário
- Método 4: Alterar a cor de realce no Adobe Acrobat Reader na versão iOS
Como alterar a cor de realce no Adobe Acrobat Reader
Existem vários métodos que podem ser empregados para alterar o cor do texto destacado no Adobe Acrobat. Você pode alterar a cor antes e depois de fazer o realce.
Método 1: Alterar a cor de realce após o texto ser realçado
1. Se você já destacou algum texto em seu documento e deseja alterar a cor, selecionar textos usando o Tecla Ctrl e arraste o mouse até o texto que você deseja escolher.
2. Clique com o botão direito o texto selecionado e escolha o ‘Propriedades'Opção do menu.
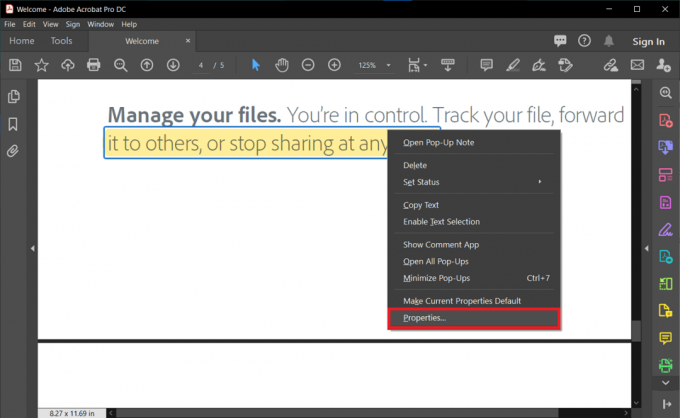
3. O 'Propriedades em destaque'A caixa de diálogo será aberta. Vou ao 'AparênciaE escolha a cor no seletor de cores. Você também pode mude o nível de opacidade do realce usando o controle deslizante.
4. Se você quiser manter as configurações para uso futuro também, marque o menu ‘Tornar as propriedades padrão'E, em seguida, clique em OK.
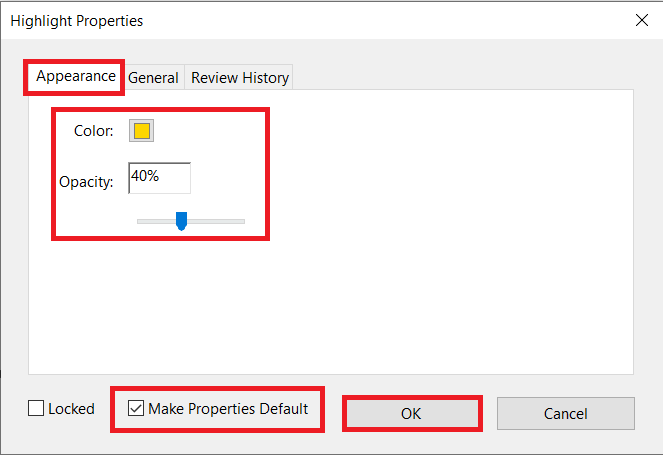
5. Isso mudará a cor do texto destacado para aquele de sua escolha. Se você escolher a opção padrão também, poderá usar a mesma cor na próxima vez.
Método 2: Alterar a cor de realce usando a ferramenta Realce na barra de ferramentas Propriedades
Mesmo que o método acima seja simples de usar, pode não ser o ideal se você tiver que alterar a cor de realce com muita freqüência. Neste caso, você pode simplesmente fazer uso da barra de ferramentas do realce que pode ser chamada por um simples atalho.
1. Para a barra de ferramentas ‘Propriedades da ferramenta Marcador’, pressione Ctrl + E no seu teclado. Você também pode clicar no Ícone de marca-texto e então use o teclas de atalho se a barra de ferramentas não aparecer.

2. Esta barra de ferramentas tem o seu configurações de cor e opacidade. Você pode mova-o pela tela a sua conveniência.
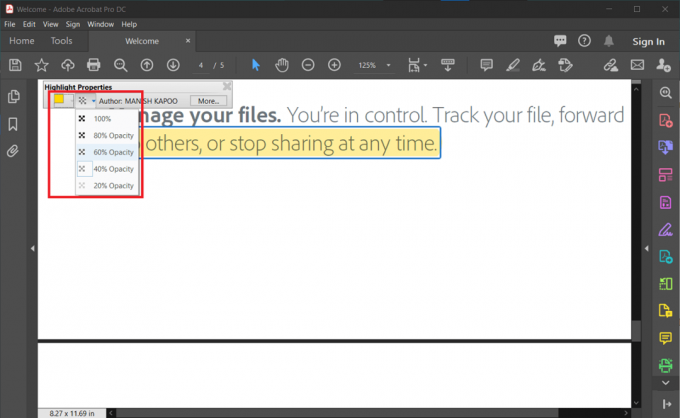
3. O menu de opacidade, neste caso, não tem um controle deslizante, mas poucos valores padrão predefinidos e a paleta de cores tem todas as cores primárias.
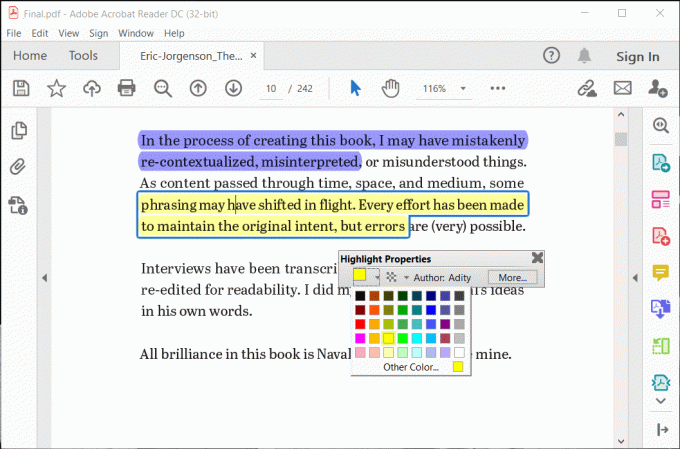
4. Se você tiver que fazer muitos realces, pode apenas verificar o 'Manter a ferramenta selecionada'Opção.
5. A cor que você escolher se tornará a cor padrão para o realce e você pode fechar e abrir a barra de ferramentas facilmente com um único atalho.
Leia também:Corrigir Não consigo imprimir arquivos PDF do Adobe Reader
Método 3: alterar a cor de realce usando o seletor de cores do modo de comentário
Você também pode alterar a cor de destaque no Adobe Acrobat mudando para o modo de comentário. No entanto, esse método pode não ser adequado para todos como painel lateral, e uma barra de ferramentas adicional usa espaço substancial na tela.
1. Na barra de menu, clique em ‘Visualizar' botão.
2. Passe o mouse sobre o 'Ferramentas'Opção no menu suspenso e, em seguida, em'Comente.’
3. Clique em 'Abrir.’

4. Uma nova barra de ferramentas aparecerá na tela. Agora, escolha a cor de sua preferência usando o ‘Seletor de Cores'Na barra de ferramentas. A cor selecionada se tornará o cor padrão do realce também.

5. Você pode novamente manter o Ferramenta Marcador selecionado clicando no Em forma de alfinete ícone na barra de ferramentas.
6. O controle deslizante de opacidade também está disponível para escolher o nível de opacidade você quer.
Método 4: Alterar a cor de realce no Adobe Acrobat Reader na versão iOS
A versão iOS do leitor Adobe Acrobat é um pouco complicada. Para mudar a cor de destaque no Adobe Acrobat Reader na versão iOS, você só precisa seguir alguns passos.
1. Clique em qualquer um de seus Texto pré-destacado ou palavras. Um menu flutuante aparecerá. Escolha o 'Cor'Opção.
2. Uma paleta de cores com todas as cores primárias aparecerá. Escolha a cor que você gosta. Isso mudará a cor do texto selecionado e se tornará a cor padrão do realce na próxima vez que você usar a ferramenta.
3. O nível de opacidade também pode ser alterado escolhendo a opção 'opacidade‘Configuração no menu flutuante. Ele também permanecerá o mesmo, a menos que você escolha uma configuração diferente.
4. Este método é rápido e fácil de usar, mas não adequado se você tiver que alterar o cor de destaque no Adobe Acrobat muitas vezes.
Recomendado:
- Corrigir o software Adobe que você está usando não é um erro genuíno
- Como bloquear e desbloquear um site no Google Chrome
- Corrigir a câmera do laptop que não funciona no Windows 10
- Um guia abrangente para a formatação de texto Discord
O Adobe Acrobat Reader tem muitos recursos para trabalhar em documentos e PDFs, mas seu design de IU pode ser frustrante às vezes. A ferramenta marca-texto é um dos recursos principais e essenciais mais usados do que qualquer outro recurso. Saber como alterar a cor de destaque no Adobe Acrobat Reader é essencial para marcar e diferenciar trechos do documento e PDFs. Todos os métodos acima são diretos e rápidos de usar assim que você se acostumar com eles. Escolha o seu favorito, siga os passos cuidadosamente e você não terá problemas.



