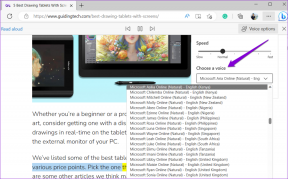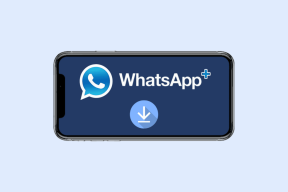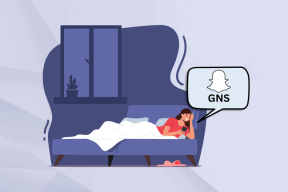7 principais correções para notificações do Outlook que não funcionam no Windows 10
Miscelânea / / November 29, 2021
Quantas vezes você perdeu um e-mail importante sem que o Outlook lhe enviasse uma notificação no Windows 10? Você só teria percebido quando abrir o aplicativo Outlook e ver o e-mail na caixa de entrada. Muitos os usuários reclamam que as notificações do aplicativo Outlook não funcionam em seu computador Windows 10. Se isso acontecer com você com frequência, nossas soluções o ajudarão a corrigir os problemas de notificação do aplicativo Outlook no Windows 10.

Nossas soluções vão desde a ativação de várias notificações até a desativação de recursos conflitantes do Windows 10. Você deve tentar cada correção, uma por uma, e ver qual delas funciona para você. Alguns usuários enfrentam problemas com notificações do Outlook no Android e iPhone. Verifique nosso guia de solução de problemas para isso.
Vamos começar agora mesmo.
1. Reinicie o PC
Se o problema aconteceu de repente, não se preocupe. Apenas reinicie seu computador. Se for uma falha temporária devido a um soluço de rede intermitente, a reinicialização deve corrigi-lo.
2. Habilitar notificações no aplicativo Outlook
O aplicativo Outlook para Windows 10 vem com sua própria configuração de notificação. Você precisa verificar e habilitar novos alertas de mensagem no aplicativo Outlook.
Siga esses passos:
Passo 1: Abra o aplicativo Outlook em seu computador.
Passo 2: Clique em Arquivo> Opções.

Etapa 3: Uma janela pop-up será aberta. Clique em Mail na barra lateral esquerda. Você encontrará a seção Chegada da mensagem. Certifique-se de que as opções de alerta Tocar um som e Exibir uma área de trabalho estejam ativadas. Clique em Ok para salvar as alterações.

Gorjeta: Descobrir como excluir automaticamente e-mails no Outlook.
Também em Tecnologia de Orientação
3. Habilite as notificações do Outlook nas configurações do Windows 10
Em seguida, você precisa verificar as configurações de notificação do Windows 10. Você pode controlar o aplicativo de notificações no Windows 10. Verifique se as notificações estão habilitadas para o aplicativo Outlook ou não.
Para isso, siga estas etapas:
Passo 1: Abra Configurações em seu computador com Windows 10. Use a tecla Windows + I atalho de teclado para abrir as Configurações.
Passo 2: Vá para Sistema> Notificações e ações. Ative ‘Receber notificações de aplicativos e outros remetentes’.

Etapa 3: Role para baixo e em ‘Receber notificações desses remetentes’, clique em Outlook. Em seguida, nas configurações de notificação do Outlook, habilite todas as opções necessárias, como Notificações, Mostrar banners de notificação, Mostrar notificações no centro de ação e Reproduzir um som.

4. Verifique as regras de notificação no aplicativo Outlook
Se tudo estiver habilitado para os dois métodos acima, verifique se você tem alguma regra configurada no aplicativo Outlook.
Para fazer isso, vá para o menu Arquivo no aplicativo Outlook. Clique em Gerenciar regras e alertas.

Verifique se alguma regra ou alerta pode estar interferindo na chegada normal de mensagens em sua caixa de entrada.

Gorjeta: Descobrir como arquivar e-mails automaticamente no Outlook.
5. Desativar Focus Assist
Focus Assist é um recurso interno do Windows 10. Quando ativado, você não verá nenhuma nova notificação de entrada em seu PC. Este recurso pode ser responsável por o aplicativo Outlook não enviar notificações no computador Windows 10.
Para desativá-lo, abra Centro de ação da barra de tarefas. Se Focus Assist estiver desabilitado, você verá a opção Focus Assist. No entanto, se estiver habilitado, você verá somente alarmes ou Somente prioridade. Clique nele uma ou duas vezes até ver a opção Focus Assist. Isso significa que foi desativado.

Como alternativa, vá para Configurações no seu computador. Vá para Sistema> Assistência de foco. Clique na opção Desligado para desabilitá-la se Somente prioridade ou Somente alarmes estiver selecionado.

Você também deve dar uma olhada nas regras automáticas para Focus Assist disponíveis na mesma tela acima. Veja se alguma opção parece conflitante e desative-a.

Também em Tecnologia de Orientação
6. Desativar economia de bateria
Como o Focus Assist, outro recurso interno do Windows 10, ou seja, a economia de bateria pode interferir nas notificações. Basicamente, quando a economia de bateria está ativada, ele limita as notificações e a atividade em segundo plano. Portanto, você precisa verificar e desabilitar o modo de economia de bateria em seu computador.
Para fazer isso, vá para Configurações> Sistema> Bateria. Desative o botão de alternância em Economia de bateria.

Além disso, dê uma olhada na porcentagem mostrada em 'Ativar economia de bateria automaticamente às.' Se estiver muito alta, diminua-a.

Gorjeta: Confira 17 dicas úteis para estender a vida útil da bateria do seu laptop.
7. Atualizar aplicativos de escritório
Normalmente, os aplicativos do Microsoft Office são atualizados automaticamente. No entanto, você deve forçar uma atualização para ver se o problema de notificação é com a versão atual do Outlook. Para fazer isso, abra o Outlook ou qualquer outro aplicativo de escritório em seu PC. Clique em Arquivo> Opções de conta / conta do Office. Em seguida, clique em Atualizações do Office.

Gorjeta: Descubra o que é o diferença entre o Microsoft Office 365 Premium e o plano Essential.
Também em Tecnologia de Orientação
Acesse o Outlook na Web
As soluções acima devem corrigir as notificações do Outlook quando não estiverem funcionando em um PC com Windows 10. No entanto, se o problema persistir, você pode usar a versão do Outlook para a web. Verifique nosso guia sobre como habilitar notificações na área de trabalho para outlook.com.
Próximo: Gosta de usar atalhos de teclado? Confira 15 atalhos de teclado para Outlook no Windows e Mac no próximo link.