Forçar a desinstalação de programas que não são desinstalados no Windows 10
Miscelânea / / November 28, 2021
Se você não consegue desinstalar um programa porque o Windows 10 não o desinstala, como você pode remover esse programa do seu PC? Não se preocupe neste guia, veremos como você pode forçar a desinstalação de programas no Windows 10. Agora, muitos usuários do Windows enfrentam esse problema quando tentam desinstalar um aplicativo específico de seu sistema, mas não conseguem fazer isso. Agora, a maneira básica de desinstalar um programa do Windows 10 é bastante fácil, e antes de tentar forçar a desinstalação de um programa, você definitivamente deve seguir os passos abaixo:
1. Tipo ao controle no Windows Search e clique em Painel de controle a partir do resultado da pesquisa.

2. Agora, em Programas, clique em “Desinstalar um programa“.
Observação: Você pode precisar selecionar Categoria de "Visto por" suspenso.

3.Procure o aplicativo que deseja desinstalar do sistema.
4.Clique com o botão direito no aplicativo específico e selecione Desinstalar.

6.Siga as instruções na tela para desinstalar o programa com sucesso do seu PC.
Uma maneira alternativa de desinstalar programas do PC com Windows 10:
1. Abra o menu Iniciar, pesquise aplicativos e recursos e, em seguida, clique sobre "Aplicativos e recursos”Do resultado da pesquisa.

2.Selecione o programa que deseja desinstalar em Aplicativos e recursos.
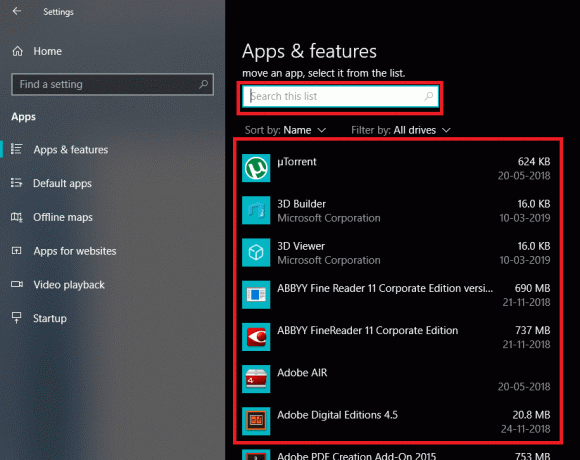
3.Se você não conseguir encontrar o programa que deseja desinstalar, pode usar a caixa de pesquisa para encontrar o programa específico.
4. Depois de encontrar o programa, clique no programa e clique no Desinstalar botão.

5. Clique novamente em Desinstalar para confirmar suas ações.

6. Isso desinstalará com êxito o aplicativo específico do PC.
Mas o acima é válido apenas para o aplicativo que você pode desinstalar facilmente, e os aplicativos que não podem ser desinstalados usando a abordagem acima? Bem, para os aplicativos que não são desinstalados, temos alguns métodos diferentes com os quais você pode forçar a desinstalação de aplicativos do Windows 10.
Conteúdo
- Forçar a desinstalação de programas que não são desinstalados no Windows 10
- Método 1: usar o desinstalador de programa padrão
- Método 2: Forçar a desinstalação do programa usando o Editor do Registro
- Método 3: use o modo de segurança para desinstalar aplicativos
- Método 4: use o desinstalador de terceiros
- Método 5: teste o solucionador de problemas de instalação e desinstalação de programas
Forçar a desinstalação de programas que não são desinstalados no Windows 10
Tenha certeza de criar um ponto de restauração apenas no caso de algo dar errado.
Método 1: usar o desinstalador de programa padrão
1. Abra o diretório onde o programa ou aplicativo específico está instalado. A maioria desses aplicativos geralmente é instalada no diretório:
C: \ Arquivos de programas \ (nome desse programa) ou C: \ Arquivos de programas (x86) \ (nome desse programa)
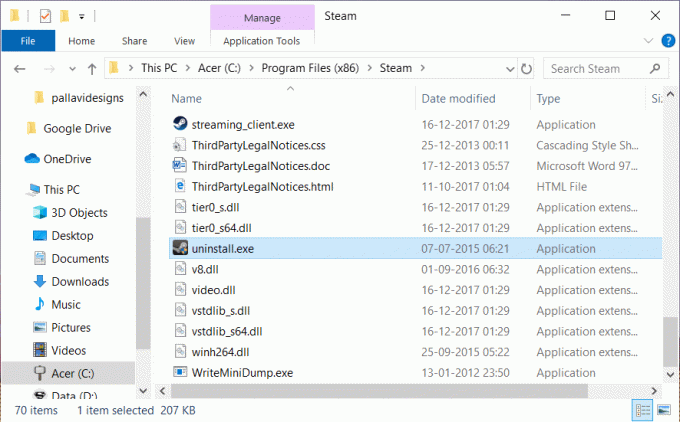
2. Agora, na pasta do aplicativo, você pode procurar pelo utilitário de desinstalação ou arquivo executável do desinstalador (exe).
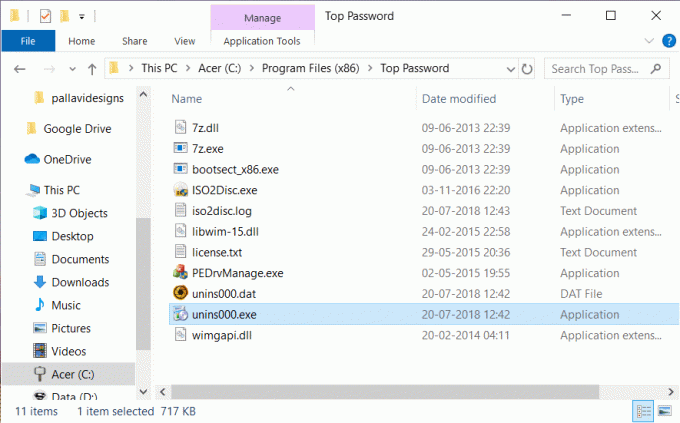
3. Geralmente, o O desinstalador vem integrado com a instalação de tais aplicativos e geralmente são chamados de “uninstaller.exe" ou "uninstall.exe”.
4. Clique duas vezes no arquivo executável para inicie o desinstalador.
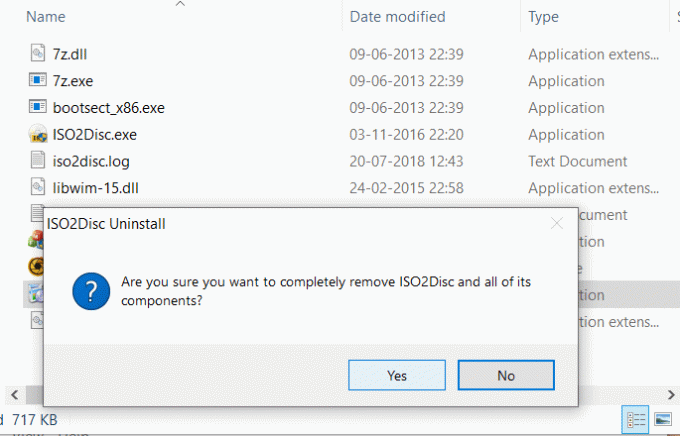
5.Siga as instruções na tela para desinstalar os programas completamente do seu sistema.
Método 2: Forçar a desinstalação do programa usando o Editor do Registro
Antes de continuar, certifique-se de crie um backup completo do Registro, caso algo dê errado, você terá um backup do qual restaurar.
1. Pressione a tecla Windows + R e digite regedit e pressione Enter para abrir o Editor do Registro.
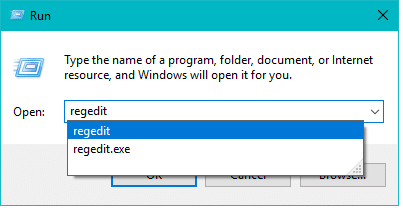
2. Agora, no Registro, navegue até o seguinte diretório:
HKEY_LOCAL_MACHINE \ SOFTWARE \ Microsoft \ Windows \ CurrentVersion \ Uninstall
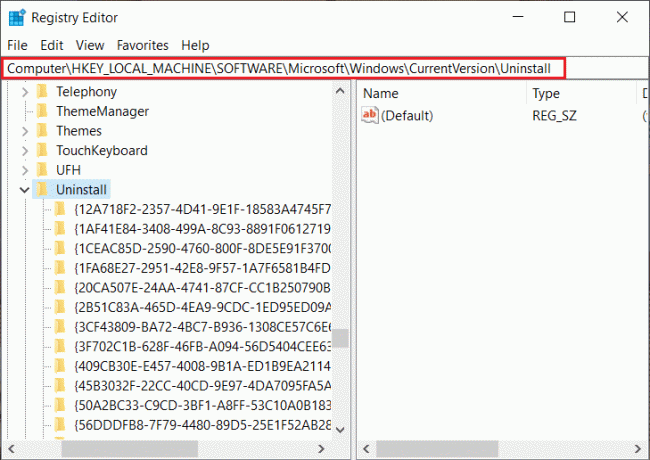
3. No diretório de desinstalação, você irá encontrar muitas chaves que pertencem a diferentes aplicativosinstalado em seu sistema.
4.Agora, para encontrar a pasta do programa que deseja desinstalar, você precisa selecione cada pasta um por um então verifique o valor da chave DisplayName. O valor de DisplayName mostra o nome do programa.
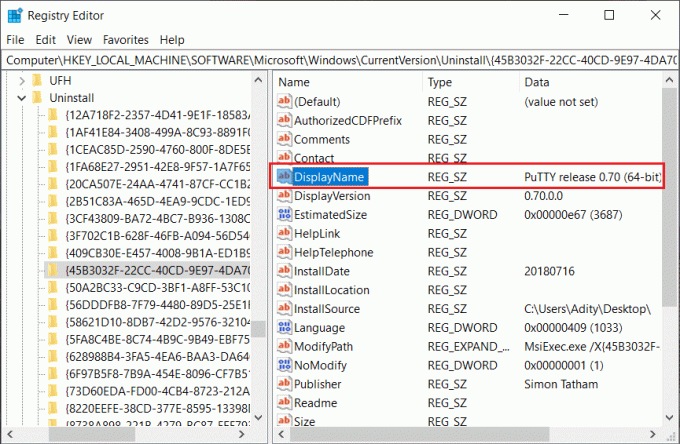
5. Depois de localizar a pasta do aplicativo que deseja instalar, basta clique com o botão direito nele e selecione o “Excluir”Opção.

6. Clique sim para confirmar suas ações.
7. Uma vez feito isso, feche o Editor do Registro e reinicie o PC.
Quando o PC reiniciar, você verá que o aplicativo foi desinstalado com sucesso do PC.
Método 3: use o modo de segurança para desinstalar aplicativos
A maneira melhor e mais fácil de se livrar de aplicativos que não são desinstalados é excluí-los do Windows 10 no modo de segurança. O modo de segurança é essencial se você precisar solucionar problemas com o seu PC. Assim como no modo de segurança, o Windows inicia com um conjunto limitado de arquivos e drivers essenciais para iniciar o Windows, mas todos os aplicativos de terceiros são desativados no modo de segurança. Então, para usar Modo de segurança para desinstalar aplicativos do Windows 10, você precisa seguir as etapas abaixo:
1. Pressione a tecla Windows + R e digite msconfig e pressione Enter para abrir Configuração do sistema.

2. Agora mude para o Bota guia e marca de verificação “Inicialização segura”Opção.

3. Certifique-se de que Botão de opção mínimo está marcado e clique em OK.
4.Selecione Reiniciar para inicializar seu PC no Modo de Segurança. Se você tiver trabalho para salvar, selecione Sair sem reiniciar.
6. Assim que o sistema for reiniciado, ele abrirá no modo de segurança.
7.Agora, quando o sistema inicializa no modo de segurança, siga o método básico listado acima para desinstalar o programa específico.

Método 4: use o desinstalador de terceiros
Existem vários desinstaladores de terceiros disponíveis no mercado que podem ajudá-lo a executar a desinstalação forçada dos programas que não desinstalam no Windows 10. Um desses programas é Revo Uninstaller e Desinstalador Geek que é totalmente gratuito para usar.
Quando você usa o Revo Uninstaller, ele exibe todos os aplicativos instalados em seu sistema. Simplesmente, selecione o programa que deseja desinstalar do seu sistema e clique duas vezes nele. Agora o Revo Uninstaller mostrará 4 diferentes Modos de desinstalação que são Modo integrado, modo de segurança, modo moderado e modo avançado. Os usuários podem escolher qualquer um dos modos adequados para a desinstalação do aplicativo.
Você também pode usar o Geek Uninstaller para forçar a desinstalação de aplicativos de terceiros, bem como aplicativos instalados da Windows Store. Basta abrir o Geek Uninstaller e clicar com o botão direito do mouse no aplicativo ou programa que não será desinstalado e escolher a opção “Forçar Remoção” no menu de contexto. Em seguida, clique em “Sim” para confirmar e isso irá desinstalar com sucesso o programa que não estava desinstalando anteriormente.
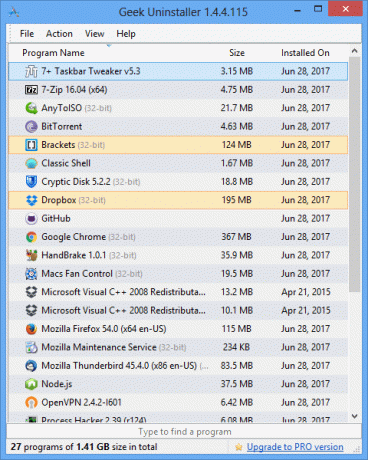
Outro aplicativo de desinstalação popular é o CCleaner, que você facilmente baixe daqui. Baixe e instale CCleaner em seu PC e clique duas vezes em seu atalho na área de trabalho para abrir o aplicativo. Agora, no painel esquerdo da janela, selecione Ferramentas e então no painel direito da janela, você pode encontrar a lista de todos os programas instalados em seu sistema. Selecione o programa que deseja desinstalar e clique no botão “Desinstalar”Do canto direito da janela CCleaner.
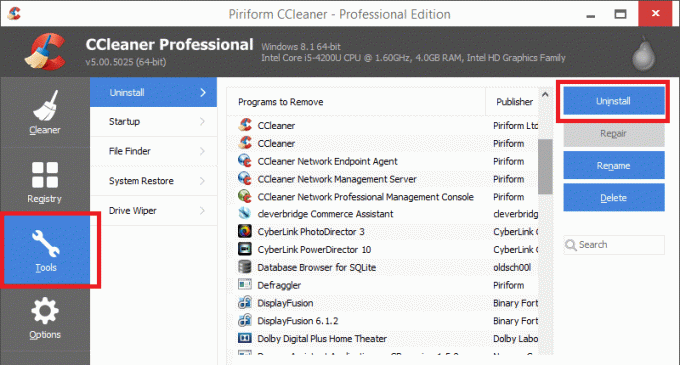
Método 5: teste o solucionador de problemas de instalação e desinstalação de programas
A Microsoft oferece uma ferramenta gratuita chamada “Solucionador de problemas de instalação e desinstalação de programas”Que pode ajudá-lo a corrigir problemas quando você for impedido de instalar ou remover programas. Ele também corrige chaves de registro corrompidas. Correções do Solucionador de problemas de instalação e desinstalação de programas:
- Chaves de registro corrompidas em sistemas operacionais de 64 bits
- Chaves de registro corrompidas que controlam os dados de atualização
- Problemas que impedem a instalação de novos programas
- Problemas que impedem os programas existentes de serem completamente desinstalados ou atualizados
- Problemas que impedem a desinstalação de um programa por meio de Adicionar ou Remover Programas (ou Programas e Recursos) no Painel de Controle
Agora vamos ver como usar o Solucionador de problemas de instalação e desinstalação de programas para corrigir problemas que bloqueiam a desinstalação ou remoção de programas no Windows 10:
1. Abra o navegador da Web e baixe o solucionador de problemas de instalação e desinstalação de programas.
2. Clique duas vezes no arquivo MicrosoftProgram_Install_and_Uninstall.meta.diagcab.
3. Isso abrirá o assistente de solução de problemas, clique em Próximo continuar.
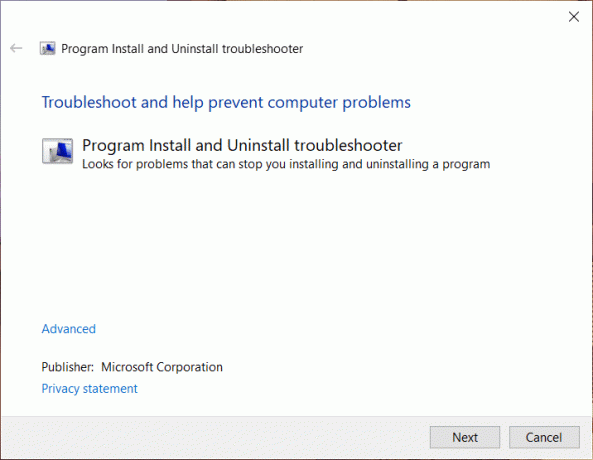
4. Na tela “Você está tendo problemas para instalar ou desinstalar um programa?" Clique no Desinstalando opção.
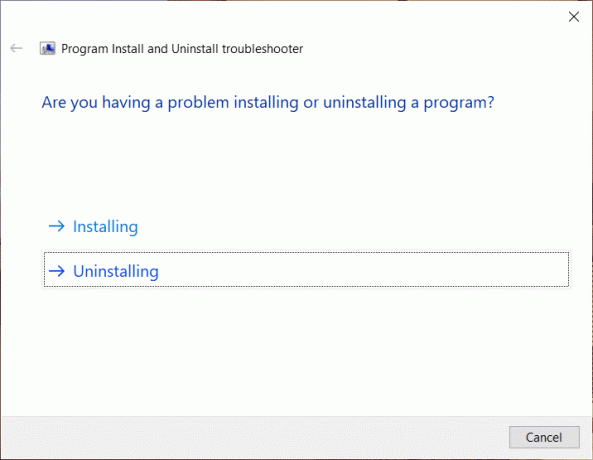
5.Agora você verá uma lista de todos os programas instalados em seu PC. Escolha o programa que deseja desinstalar.
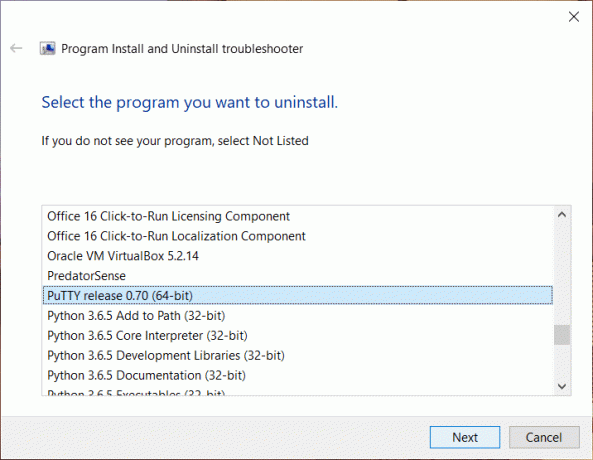
6.Selecione ‘Sim, tente desinstalar‘E esta ferramenta removerá esse programa do seu sistema em alguns segundos.
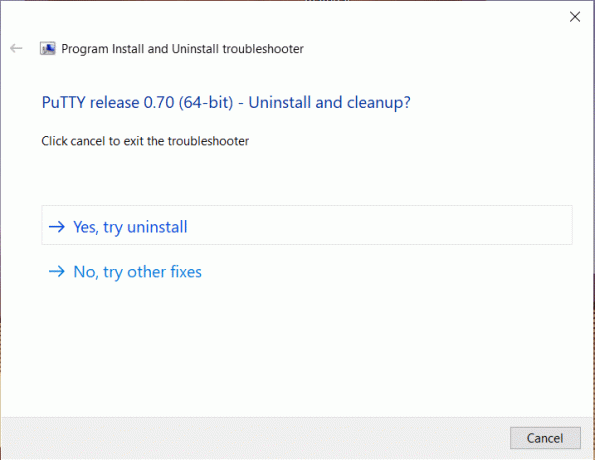
Recomendado:
- Corrija o erro 651: O modem (ou outros dispositivos de conexão) relatou um erro
- Excluir pasta de distribuição de software no Windows 10
- Como alterar o brilho da tela no Windows 10
- Corrigir aplicativos que parecem borrados no Windows 10
Espero que as etapas acima tenham sido úteis e agora você pode facilmente Forçar a desinstalação de programas que não são desinstalados no Windows 10, mas se você ainda tiver dúvidas sobre este tutorial, sinta-se à vontade para perguntá-las na seção de comentários.



