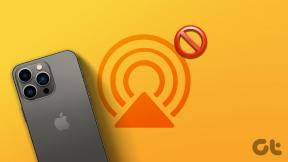6 melhores dicas e truques do calendário do Microsoft Outlook para gerenciá-lo melhor
Miscelânea / / November 29, 2021
O Calendário do Microsoft Office faz parte dos produtos Microsoft 365 e não é um programa autônomo. Para acessar o Microsoft Office Calendar, você teria que usar o Microsoft Outlook.

A integração de ambos os aplicativos torna conveniente gerenciar sua programação de uma perspectiva digital e física. No entanto, se você quiser gerenciar melhor o seu Calendário do Microsoft Outlook, você deve experimentar algumas das dicas abaixo.
1. Como definir horas de trabalho no calendário do Outlook
Definir seu horário de trabalho no Outlook garante que qualquer pessoa que visualize seu calendário saiba seu horário de trabalho disponível. Desta forma, os compromissos e reuniões são definidos pelos períodos disponíveis.
Passo 1: Inicie o aplicativo Outlook.

Também em Tecnologia de Orientação
Passo 2: Após iniciar o Outlook, clique na guia Arquivo.

Etapa 3: Clique no botão Opções.

Passo 4: Selecione Calendário.

Etapa 5: No menu de Horário de trabalho, insira os detalhes do horário de início, horário de término, semana de trabalho, primeiro dia da semana e primeiro dia do ano.

Etapa 6: Clique em OK para salvar as alterações.

2. Recriando uma reunião
Recriar uma reunião é uma forma de marcar uma nova reunião usando informações de uma reunião anterior. Dessa forma, em vez de inserir manualmente os detalhes dos participantes da reunião, hora, local, etc., você economiza tempo e esforço ao recriar uma reunião antiga. Veja como fazer isso.
Passo 1: Inicie o aplicativo Outlook.

Passo 2: Selecione o ícone do calendário à esquerda de sua tela

Etapa 3: Navegue no seu calendário até a data da reunião anterior.

Passo 4: Clique na reunião específica, mantenha pressionada a tecla Ctrl e arraste a reunião para a data ou hora em que deseja que a nova reunião ocorra.

Etapa 5: Clique duas vezes na nova reunião criada e todos os detalhes relevantes serão exibidos preenchidos. Clique em Enviar para enviar o convite.

3. Criação de uma reunião a partir de um e-mail
Quando você receber um e-mail sobre um evento e quiser marcar uma reunião com o remetente do e-mail, siga as etapas abaixo.
Passo 1: Dê um duplo clique no e-mail que você usará para definir o compromisso para que uma nova janela seja aberta.

Passo 2: Clique no botão de reticências (…) à direita da tela, apenas ao lado do nome do remetente do e-mail.

Etapa 3: Selecione a opção Reunião e isso deve abrir uma nova janela de reunião.

Passo 4: O nome ou endereço do remetente do e-mail já deve ser preenchido automaticamente no campo Obrigatório. No entanto, você precisará preencher outros detalhes, como local e horário da reunião.

Etapa 5: Clique no botão Enviar.

4. Date Navigator
Se você deseja obter uma visão de seus compromissos ou reuniões de uma semana ou mês, o navegador de data no calendário pode fornecer isso.
Passo 1: Selecione o ícone Calendário à esquerda da tela do Outlook.

Passo 2: Na parte superior da tela, deve haver opções para visualizar o calendário para hoje, próximos 7 dias, semana de trabalho ou mês. Escolha a sua vista preferida.

Também em Tecnologia de Orientação
5. Usando a linguagem natural para reservar horários de início de reunião
Ao reservar uma reunião ou compromisso, você pode optar por usar o Date Navigator para obter uma visão de seu calendário para o período. Uma alternativa ao uso da opção Date Navigator no Outlook é o Natural Language. Veja como usá-lo.
Passo 1: Na guia Página inicial do Outlook, selecione Novos itens.

Passo 2: Selecione Reunião ou Compromisso, dependendo de sua preferência.

Etapa 3: No campo para Hora de início, em vez de escolher uma data no calendário, basta digitar uma hora proposta em palavras. por exemplo. 7 semanas, Natal, Ação de Graças, etc. O Outlook deve trazer uma data.

6. Visualizando vários calendários
Se desejar marcar uma reunião com pessoas no Outlook, você pode ver seus calendários para verificar se há um horário adequado para agendar uma reunião ou um bate-papo. No entanto, isso depende se você recebeu permissão para fazer isso no Exchange ou se o indivíduo faz parte da sua organização. É assim que funciona.
Passo 1: Selecione o ícone Calendário à esquerda da tela do Outlook.

Passo 2: Na parte superior da tela, clique na opção Abrir calendário.

Etapa 3: Se você recebeu permissão para visualizar a agenda via Exchange, selecione Abrir agenda compartilhada. No entanto, se a pessoa estiver na sua organização, selecione Do catálogo de endereços. Se você tiver um link para um calendário na Internet, também poderá selecionar Da Internet.

Passo 4: Insira o nome ou link (dependendo da opção escolhida) da pessoa e selecione OK. Você deve obter uma visão do calendário do indivíduo.

Também em Tecnologia de Orientação
Definição de respostas de ausência temporária
As dicas acima devem ajudá-lo a gerenciar melhor o Calendário do Outlook. No entanto, eles não são completos, pois existem outros truques que você pode executar no Outlook, como configuração Respostas de ausência temporária e Lembretes em série.