Como saber se sua placa de vídeo está morrendo
Miscelânea / / November 28, 2021
A placa de vídeo se tornou uma parte essencial dos computadores hoje. Se você tiver uma placa de vídeo saudável, terá melhor desempenho em jogos e workstation, juntamente com uma tela de alta resolução. Por exemplo, sua placa gráfica irá empurrar todos os pixels na tela e devolver os quadros quando você precisar deles em um jogo. No entanto, às vezes você pode enfrentar sintomas de placa gráfica ruim, como tela azul, tela congelada, etc. em seu sistema. Este artigo dirá se sua placa de vídeo está morrendo ou não. Em caso afirmativo, siga as soluções fornecidas neste guia para corrigir o mesmo.

Conteúdo
- Como saber se sua placa de vídeo está morrendo
- Método 1: Resolver problemas relacionados ao hardware
- Método 2: Certifique-se de que a placa gráfica está instalada corretamente
- Método 3: Resfriar GPU superaquecido
- Método 4: Manter um ambiente limpo
- Método 5: Atualizar drivers gráficos
- Método 6: Reverter drivers gráficos
- Método 7: reinstalar drivers de vídeo
- Método 8: Teste de estresse.
- Método 9: Substitua a placa gráfica que está morrendo
Como saber se sua placa de vídeo está morrendo
Se você usar sua unidade de processamento gráfico ou GPU com muito cuidado, ela pode durar décadas, mas se houver alguma falha elétrica ou interna, ela pode ser danificada. Isso pode acontecer até nas primeiras semanas após a compra. No entanto, existem alguns sintomas ruins da placa de vídeo, através dos quais você pode dizer se sua placa de vídeo está morrendo ou não. Veja como verificar a integridade da GPU em seu PC com Windows:
- Telas azuis: Quando há uma interrupção na tela azul durante os jogos, o culpado é a placa de vídeo que está morrendo.
- Tela congelada: Quando sua tela congela em um jogo, ou geralmente, pode ser devido a uma placa de vídeo danificada.
- Atraso e gagueira: Uma GPU com defeito é o principal motivo se você enfrentar atrasos e gagueira em jogos e aplicativos. Observação: Os sintomas mencionados acima também podem ocorrer devido a problemas relacionados à RAM, drivers, placas de vídeo, armazenamento, configurações de jogo não otimizadas ou arquivos corrompidos.
- Artefatos e linhas bizarras: A resposta para saber se sua placa de vídeo está morrendo está nos artefatos e linhas bizarras na tela. Inicialmente, pequenos pontos aparecem na tela e, em seguida, podem se desenvolver em padrões estranhos. Esses padrões e linhas também podem ocorrer devido a motivos como acúmulo de poeira, overclocking ou superaquecimento.
- Padrões de cores incomuns: Todas as falhas na tela, como padrões de cores diferentes, configurações gráficas ruins, imprecisão de cores, etc., indicam a saúde precária de sua GPU. Essas falhas geralmente ocorrem quando você tem um monitor com defeito, um cabo quebrado ou bugs no sistema. No entanto, se você enfrentar esse problema em diferentes jogos ou programas, mesmo após a reinicialização do sistema, é um sintoma de placa de vídeo ruim.
- Ruído do Ventilador: Cada GPU tem sua ventoinha de resfriamento para manter o sistema resfriado e compensar a geração de calor. Portanto, quando o sistema está sob carga ou quando você o usa por um período de tempo prolongado, a velocidade e o ruído do ventilador aumentam. Isso pode implicar em falha da placa gráfica. Observação: Certifique-se de que o seu PC não está superaquecido, pois isso também pode causar um ruído alto do ventilador.
- Falha do jogo: Pode haver arquivos de jogo corrompidos ou danificados devido a falha de GPU no computador. Certifique-se de atualizar a placa gráfica, bem como o jogo para corrigir esse problema ou reinstalar o jogo com relevância para a GPU.
Agora que você sabe como saber se sua placa de vídeo está morrendo ou não, vamos passar para as soluções para consertar o mesmo.
Método 1: Resolver problemas relacionados ao hardware
Pode haver vários problemas relacionados ao hardware que podem levar a sintomas de placa de vídeo defeituosa. Portanto, é importante verificar e resolver esses problemas imediatamente.
1. Verifique se há algum dano no hardware como um chip dobrado, lâminas quebradas, etc, e vá para conserto profissional caso você encontre algum.
Observação: Se a sua placa gráfica estiver na garantia, você pode até reivindicar o garantia para a substituição da sua placa gráfica.
2. Tente conectar ummonitor diferente para verificar se o problema é devido ao sistema.

3. Mude sua placa de vídeo para garantir que as falhas sejam causadas pela GPU.
4. Certifique-se de que os fios não estão danificados e estão em ótimas condições. Além disso, substitua o cabo antigo ou danificado por um novo, se necessário.
5. Da mesma forma, certifique-se de que todos os conectores do cabo estão em boas condições e bem presos ao cabo.
Método 2: Certifique-se de que a placa gráfica está instalada corretamente
Certifique-se de que sua placa de vídeo gráfica não esteja conectada frouxamente e esteja encaixada corretamente. Poeira e fiapos podem se acumular no conector e, potencialmente, danificá-lo.
1. Desmonte a placa gráfica do conector e limpe o conector com um filtro de ar comprimido.
2. Agora, de novo Coloque oplaca de vídeo no conector com cuidado.
3. Se sua placa gráfica requer uma fonte de alimentação, fornecer energia adequada para ele.

Leia também:Corrigir placa gráfica não detectada no Windows 10
Método 3: Resfriar GPU superaquecido
O superaquecimento excessivo também pode contribuir para a redução da vida útil da GPU. A placa de vídeo pode fritar se o sistema for usado constantemente em altas temperaturas. Geralmente acontece quando o sistema é aquecido até a temperatura máxima e os ventiladores estão girando com o RPM mais alto. Mesmo assim, o sistema não consegue se resfriar. Como resultado, a GPU produz mais calor, o que leva a Estrangulamento Térmico. Este problema não apenas desgastará sua placa gráfica, mas também seu sistema. Também varia entre diferentes marcas e depende dos componentes usados na fabricação de seu desktop / laptop. Muitos usuários de laptops Dell relataram esse problema no Fórum da comunidade Dell.
1. Descanse seu computador entre longas horas de trabalho.
2. Remova o cartão e verifique se há danos ou acúmulo de poeira.
3. Certifique-se sempre de manter seu sistema resfriado e manterventilação adequada.
4. Deixe o sistema ocioso por algum tempo quando está sujeito a superaquecimento.
5. Substituiro sistema de refrigeração, se o seu sistema danificou cabos de fluxo de ar ou ventiladores.

Método 4: Manter um ambiente limpo
Os arredores sujos também podem contribuir para o baixo desempenho da placa de vídeo, pois o acúmulo de poeira bloqueará a ventilação para o computador. Por exemplo, se houver poeira ou coágulo ao redor do ventilador, o sistema não será ventilado adequadamente. Isso levará ao superaquecimento do sistema. Consequentemente, a alta temperatura do sistema possivelmente danificará todos os componentes internos, inclusive a placa de vídeo, conforme explicado acima.
1. Se você estiver usando um laptop, limpe suas aberturas e garantir espaço suficiente para ventilação adequada.
2. Evite colocar seu desktop / laptop em uma superfície macia como travesseiros. Isso fará com que o sistema afunde na superfície e bloqueie a ventilação de ar.
3. Use filtro de ar comprimido para limpar as aberturas de seu sistema. Tenha cuidado para não danificar nenhum componente interno.
Leia também:3 maneiras de verificar sua placa gráfica no Windows 10
Método 5: Atualizar drivers gráficos
Se você estiver enfrentando sintomas ruins da placa de vídeo, atualize os drivers da GPU. Se os drivers atuais em seu sistema forem incompatíveis ou desatualizados, você enfrentará esses problemas. Portanto, atualize os drivers da placa gráfica para manter a integridade da GPU, da seguinte maneira:
1. Lançar Gerenciador de Dispositivos de Pesquisa do Windows barra, como mostrado.

2. Clique duas vezes em Adaptadores de vídeo para expandi-lo.
3. Agora, clique com o botão direito em o driver da placa de vídeo e selecione Atualize o driver, como descrito.

4. Em seguida, clique em Pesquisar automaticamente por motoristas para instalar o driver atualizado em seu PC.

5A. Os motoristas vão atualizar para a versão mais recente, se não forem atualizados.
5B. Se eles já estão em um estágio atualizado, o tela seguinte será exibido.

6. Clique em Fechar para sair da janela e reiniciar o PC.
Método 6: Reverter drivers gráficos
Se você enfrentar problemas mesmo após a atualização do driver, reverta o driver para corrigir o problema. O processo de reversão excluirá o driver atual instalado em seu sistema Windows 10 e o substituirá por sua versão anterior. Este processo deve eliminar quaisquer bugs nos drivers e, potencialmente, corrigir o referido problema.
1. Navegar para Gerenciador de dispositivos> Adaptadores de vídeo, conforme instruído em Método 5.
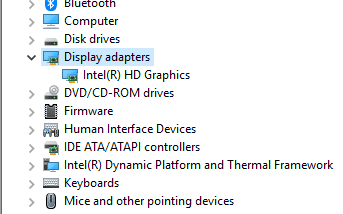
2. Clique com o botão direito no motorista e clique em Propriedades, como descrito.
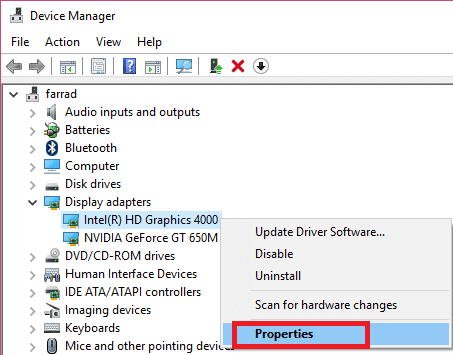
3. Aqui, mude para o Guia do motorista e selecione Motorista de reversão, como mostrado.
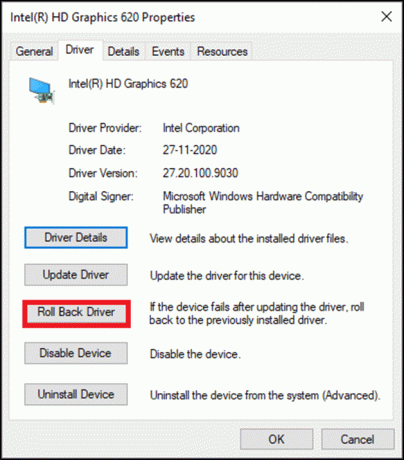
4. Clique em OK para aplicar esta mudança.
5. Finalmente, clique em sim no prompt de confirmação e reiniciarseu PC para que a reversão tenha efeito.
Observação: Se a opção Reverter driver estiver esmaecida em seu sistema, isso indica que seu sistema não tem nenhum arquivo de driver pré-instalado ou os arquivos de driver originais estão ausentes. Nesse caso, tente métodos alternativos discutidos neste artigo.
Leia também: 4 maneiras de atualizar os drivers gráficos no Windows 10
Método 7: reinstalar drivers de vídeo
Se a atualização e a reversão dos drivers não oferecer uma correção, você pode desinstalar os drivers da GPU e instalá-los novamente. Siga as etapas mencionadas abaixo para implementar o mesmo:
1. Lançar o Gerenciador de Dispositivos e expandir Adaptadores de vídeo usando as etapas mencionadas no Método 5.
2. Agora, clique com o botão direito no motorista e selecione Desinstale o dispositivo, conforme destacado abaixo.

3. Agora, marque a caixa intitulada Exclua o software do driver para este dispositivo e confirme o prompt clicando em Desinstalar.

4. Encontre e Download os drivers correspondentes à versão do Windows em seu PC.
Observação: Por exemplo Intel, AMD, ou NVIDIA.
5. Clique duas vezes no arquivo baixado e siga as instruções na tela para instalá-lo.
6. Finalmente, reiniciarseu PC.
Método 8: teste de estresse
Se você ainda não consegue encontrar uma resposta sobre como saber se sua placa de vídeo está morrendo ou uma solução para consertar o problema da placa de vídeo, tente fazer um teste de estresse em sua unidade de GPU. Use uma ferramenta de benchmark de GPU de terceiros e determine o que há de errado com sua unidade de processamento gráfico. Leia nosso tutorial sobre Como executar o teste de comparação de desempenho do computador em um PC com Windows
Método 9: Substitua a placa gráfica que está morrendo
Se você estiver enfrentando sintomas ruins de placa de vídeo e nenhum dos métodos mencionados neste artigo funcionou para você, isso significa que sua placa de vídeo não pode ser corrigida. Portanto, tente substituir sua unidade GPU por uma nova.
Recomendado
- Corrigir quedas de frame de League of Legends
- Corrigir erro 87 do DISM no Windows 10
- 18 maneiras de otimizar o Windows 10 para jogos
- Corrija a existência de recursos insuficientes do sistema para concluir o erro de API
Esperamos saber que você aprendeu comodiga se sua placa de vídeo está morrendo com a ajuda de sintomas ruins da placa de vídeo. Diga-nos qual método o ajudou melhor. Além disso, se você tiver dúvidas / sugestões sobre este artigo, sinta-se à vontade para colocá-las na seção de comentários.


