Corrigir HDMI sem som no Windows 10 quando conectado à TV
Miscelânea / / November 28, 2021
o Interface multimídia de alta definição ou HDMI suporta streaming de mídia não compactado para que você possa ver imagens mais nítidas e ouvir sons mais nítidos. Além disso, você pode desfrutar de streaming de conteúdo de vídeo com suporte de áudio de som surround e conteúdo 4K em seu monitor ou televisão usando apenas um cabo. Além disso, você pode transmitir simultaneamente vídeo e áudio digital de uma TV ou computador para um projetor ou outro computador / TV.
Alguns usuários reclamaram que, embora o conteúdo do vídeo fosse compartilhado e visualizado usando HDMI, o áudio não acompanhava o vídeo. Se você também está enfrentando o mesmo problema, você está no lugar certo. Trazemos um guia perfeito que o ajudará a corrigir o problema de HDMI sem som no Windows 10 quando conectado à TV. Portanto, continue lendo para saber como.

Conteúdo
- Corrigir HDMI sem som no Windows 10 quando conectado à TV
- Razões para o problema de ‘Cabo HDMI sem som na TV’
- Método 1: definir HDMI como dispositivo de reprodução padrão
- Método 2: Atualizar os drivers instalados
- Método 3: Reverter os drivers gráficos
- Método 4: habilitar controladores de áudio
- Método 5: reinstalar os drivers de áudio
- Método 6: usar o solucionador de problemas do Windows
- Método 7: verifique as propriedades de som da TV / monitor
- Método 8: reinicie a Android TV
- Método 9: use a porta e o cabo HDMI corretos
Corrigir HDMI sem som no Windows 10 quando conectado à TV
Razões para o problema de ‘Cabo HDMI sem som na TV’
Há uma ampla gama de razões por trás do problema de ‘HDMI sem som no Windows 10 quando conectado à TV’.
1. Ele começa com o cabo HDMI que você usa para conectar ao computador, TV ou monitor. Conecte o cabo HDMI em outro PC / TV e verifique se consegue ouvir algum som. Se sim, então há um problema com o monitor ou TV você está projetando. Você precisará configurá-lo para receber HDMI.
2. Se o problema de áudio ainda persistir, isso indica um problema com o cabo HDMI. Portanto, tente conectar com um cabo novo e funcional.
3. Os problemas de áudio com o seu PC podem ser causados por vários motivos:
- Seleção do driver de áudio errado ou o dispositivo de reprodução incorreto.
- Placa de som do alto-falante definida como predefinição em vez de mudar a saída de áudio para HDMI.
- Não configurado para quantificar e receber dados de áudio HDMI.
Antes de prosseguir para resolver o problema do cabo HDMI sem som na TV, aqui está uma lista de verificações básicas a serem realizadas:
- Conecte o cabo HDMI corretamente. Certifique-se de que o cabo HDMI não está danificado ou com defeito.
- Garantir a Placa de vídeo (Painel de controle NVIDIA) está configurado corretamente.
- Placas NVIDIA (pré-série GeForce 200) não suportam áudio HDMI.
- Drivers Realtek também enfrentam problemas de compatibilidade.
- Reinicialize os dispositivos já que uma reinicialização simples geralmente corrige pequenos problemas e falhas de software, na maioria das vezes.
A seguir, são explicados vários métodos que o ajudarão a habilitar o áudio HDMI para enviar o áudio para a TV. Leia até o final para encontrar aquele que mais se adapta a você.
Método 1: definir HDMI como dispositivo de reprodução padrão
Sempre que um PC tem duas ou mais placas de som instaladas, geralmente surge um conflito. É muito provável que a saída de áudio HDMI não seja ativada automaticamente, pois a placa de som dos alto-falantes presentes internamente em seu computador está sendo lida como o dispositivo padrão.
Veja como definir HDMI como dispositivo de reprodução padrão em PCs com Windows 10:
1. Vou ao Pesquisa do Windows caixa, tipo Painel de controle e abri-lo.
2. Agora, clique no Som seção conforme descrito abaixo.
Observação: Certifique-se de selecionar “Exibir por” como ícones grandes.
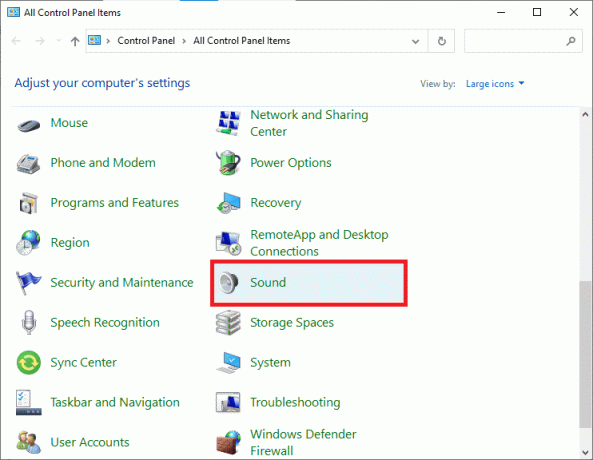
3. Agora o Som janela de configurações aparece na tela com o Reprodução aba.
4. Plugar o cabo HDMI. Ele será exibido na tela com o nome do seu dispositivo. Consulte a foto dada.
Observação: Se o nome do dispositivo não aparecer na tela, clique com o botão direito no espaço vazio. Verifique se Mostrar dispositivos desativados e Mostrar dispositivos desconectados opções estão habilitadas. Consulte a imagem acima.
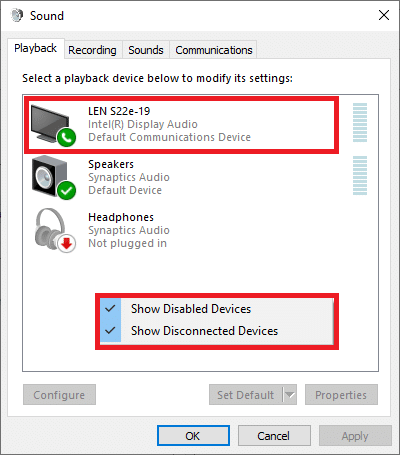
5. Agora, clique com o botão direito no dispositivo de áudio e verifique se ele está habilitado. Se não, clique em Permitir, como mostrado.
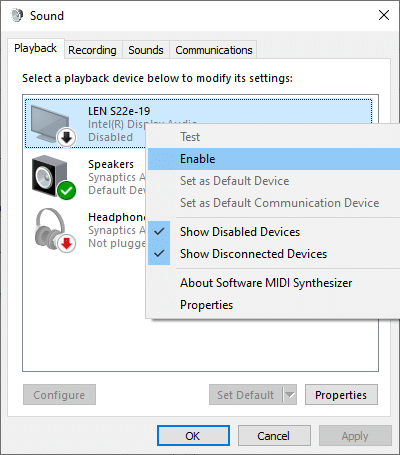
6. Agora, selecione o seu dispositivo HDMI e clique em Conjunto padrão, como mostrado abaixo.
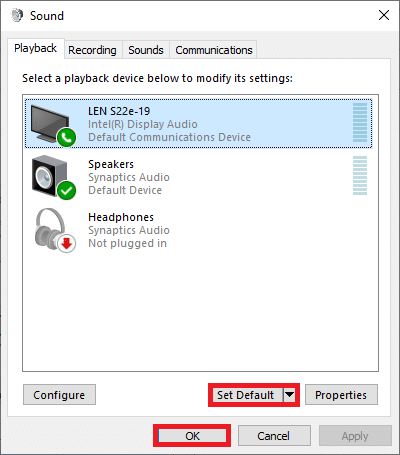
7. Por fim, clique Aplicar seguido pela OK para salvar as alterações e sair da janela.
Método 2: Atualizar os drivers instalados
Os drivers de dispositivo instalados em seu sistema, se incompatíveis, podem acionar o som HDMI, não funcionando no Windows 10 quando conectado ao problema de TV. Corrija esse problema rapidamente, atualizando os drivers do sistema para a versão mais recente
Você pode atualizar manualmente os drivers do seu dispositivo no site do fabricante. Encontre e baixe os drivers correspondentes à versão do Windows em seu PC. Depois de baixado, clique duas vezes no arquivo baixado e siga as instruções fornecidas para instalá-lo. Siga as mesmas etapas para todos os drivers de dispositivo, como áudio, vídeo, rede, etc.
Você também pode atualizar os drivers do dispositivo por meio do Gerenciador de dispositivos:
1. Pressione a tecla Windows + R e digite devmgmt.msc como mostrado e clique OK.
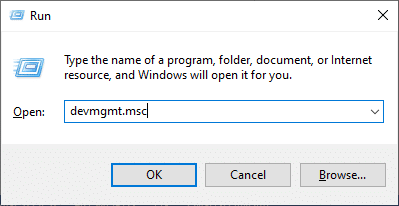
2. Agora, clique duas vezes para expandir Controladores de som, vídeo e jogos.
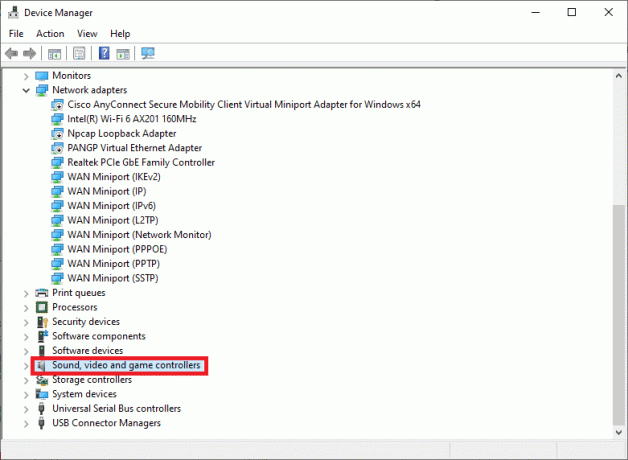
3. Agora, clique com o botão direito no Dispositivo de áudio HDMI e clique em Atualizar driver, como descrito.
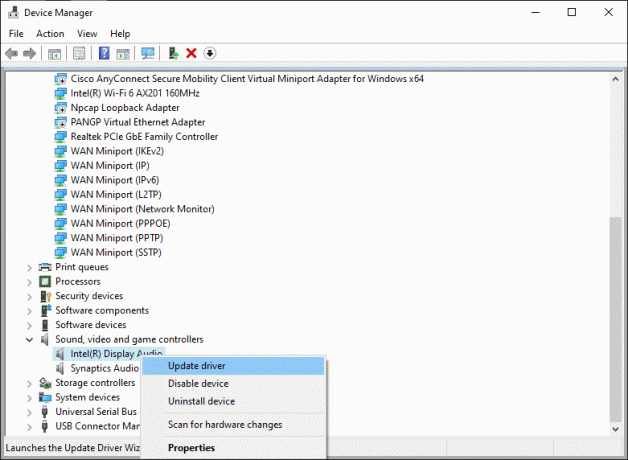
4. Clique em Pesquisar motoristas automaticamente debaixo Como você deseja pesquisar os drivers?
Observação: Clicar em ‘Pesquisar drivers automaticamente’ permitirá que o Windows procure os melhores drivers disponíveis e os instale em seu computador.
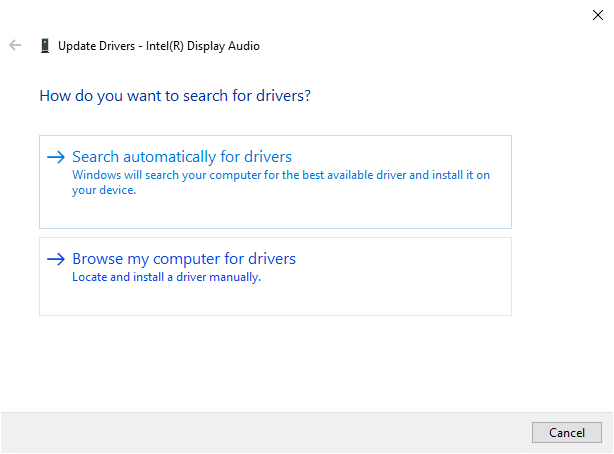
Método 3: Reverter os drivers gráficos
Se o HDMI estava funcionando corretamente e começou a funcionar mal após uma atualização, reverter os drivers gráficos pode ajudar. A reversão de drivers excluirá o driver atual instalado no sistema e o substituirá por sua versão anterior. Este processo deve eliminar quaisquer bugs nos drivers e, potencialmente, corrigir o problema de HDMI sem som no Windows 10 quando conectado à TV.
1. Modelo Gerenciador de Dispositivos no Pesquisa do Windows barra e abri-lo a partir dos resultados da pesquisa.

2. Clique duas vezes no Exibiçãoadaptadores no painel à esquerda e expanda-o.
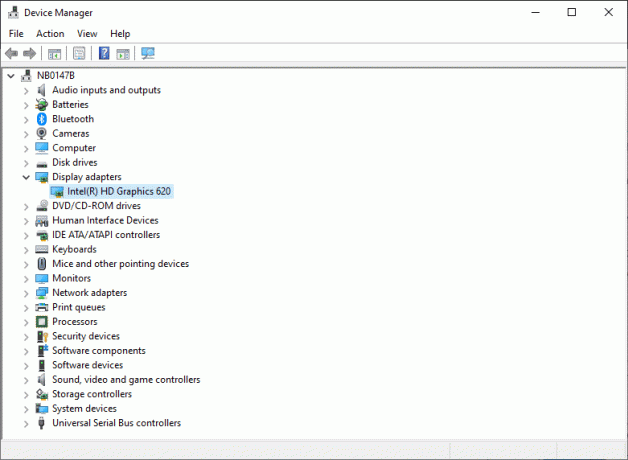
3. Clique com o botão direito no nome da placa gráfica e clique em Propriedades, como descrito.
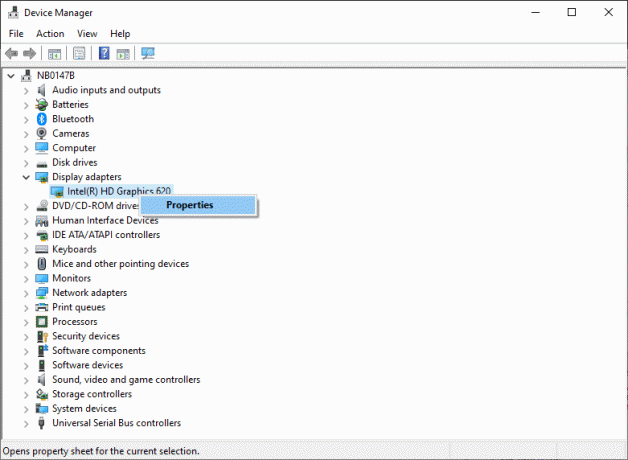
4. Mudar para o Motorista guia e selecione Motorista de reversão, como mostrado.
Observação: Se a opção de reverter o driver for acinzentado em seu sistema, indica que seu sistema não possui os arquivos de driver pré-instalados ou os arquivos de driver originais estão ausentes. Nesse caso, tente métodos alternativos discutidos neste artigo.
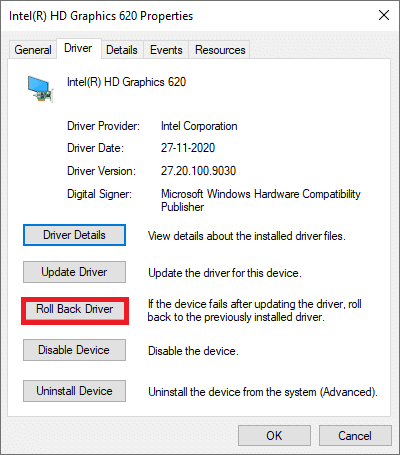
5. Clique em OK para aplicar esta mudança.
6. Finalmente, clique em sim no prompt de confirmação e reiniciar seu sistema para tornar a reversão efetiva.
Leia também:Como converter cabo coaxial em HDMI
Método 4: habilitar controladores de áudio
Se os controladores de áudio do seu sistema estiverem desativados, a mensagem ‘HDMI Sem Som no Windows 10 Quando O problema de conexão à TV ocorrerá porque a função normal de troca de saída de áudio será desabou. Todos os controladores de áudio em seu dispositivo devem ser ativados, especialmente quando você tem mais de um driver de áudio instalado.
Portanto, você precisa garantir que os controladores de áudio não sejam desativados seguindo estas etapas:
1. Abrir Gerenciador de Dispositivos conforme explicado no método anterior.
2. Agora clique Ver>Mostrar dispositivos ocultos conforme ilustrado na imagem abaixo. Passe para a próxima etapa, se já estiver marcada.
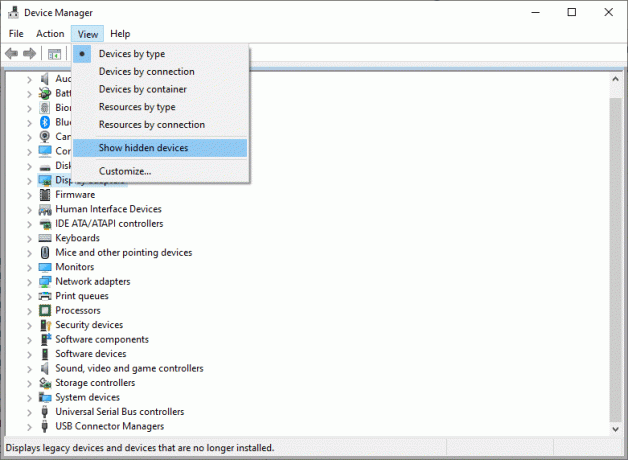
3. Agora, expanda Dispositivos de sistema clicando duas vezes nele.
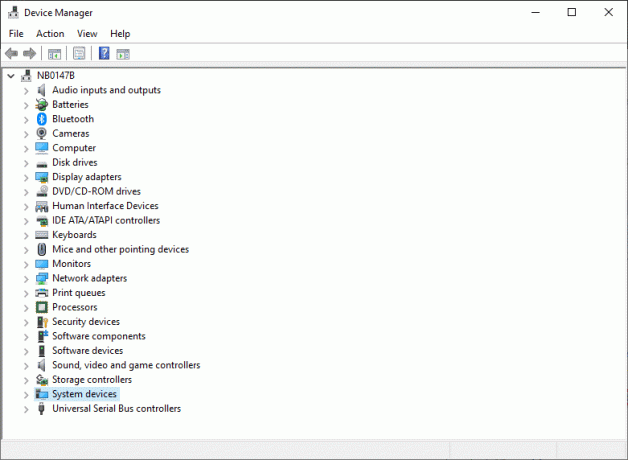
4. Aqui, procure o controlador de áudio ou seja, controlador de áudio de alta definição e clique com o botão direito nele. Em seguida, clique em Propriedades, como mostrado abaixo.
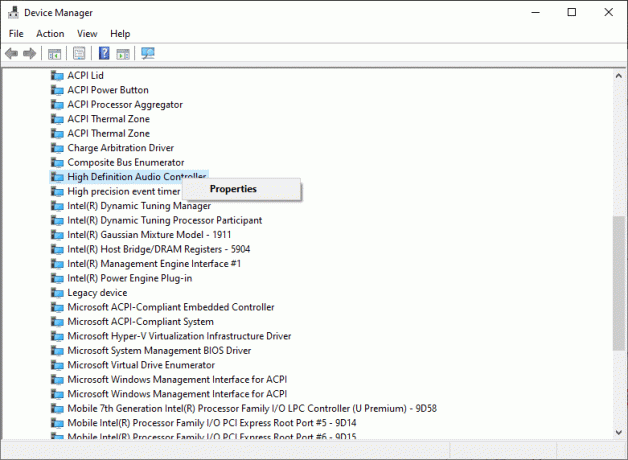
5. Mudar para o Motorista guia e clique em Habilite o dispositivo.
Observação: Se os drivers do controlador de áudio já estiverem habilitados, uma opção para Desativar dispositivo aparecerá na tela.
6. Finalmente, reiniciar o sistema para salvar as alterações.
Método 5: reinstalar os drivers de áudio
Se atualizar os drivers ou reverter os drivers não ajudar a corrigir o som HDMI que não funciona no problema do Windows 10, é melhor reinstalar os drivers de áudio e se livrar de todos esses problemas de uma vez. Veja como fazer isso:
1. Conforme instruído anteriormente, inicie o Gerenciador de Dispositivos.
2. Rolar para baixo, pesquise e, em seguida, expanda Controladores de som, vídeo e jogos clicando duas vezes nele.
3. Agora, clique com o botão direito no Dispositivo de áudio de alta definição.
4. Clique em Desinstalar dispositivo conforme descrito abaixo.
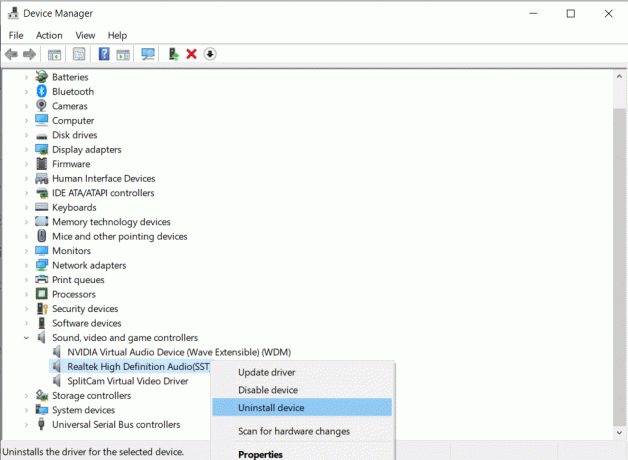
5. Um prompt de aviso aparecerá na tela. Clique em Desinstalar para prosseguir.
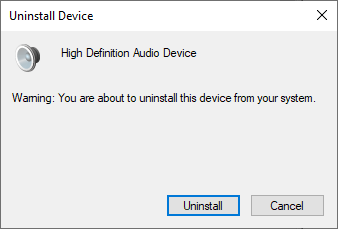
6. Em seguida, expanda Dispositivos de sistema clicando duas vezes nele.
7. Agora repita etapas 3-4 desinstalar Controlador de áudio de alta definição.
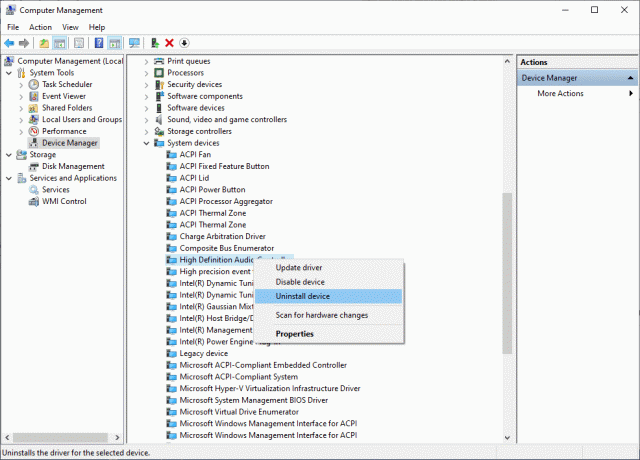
8. Se você tiver mais de um controlador de áudio em seu sistema Windows, Desinstalar todos eles usando as mesmas etapas.
9. Reiniciar Seu sistema. O Windows irá automaticamente instalar os drivers mais recentes de seu repositório.
Se isso não ajudar a corrigir o problema de HDMI sem som no Windows 10 quando conectado à TV, tente a próxima solução.
Método 6: usar o solucionador de problemas do Windows
O Solucionador de problemas do Windows é uma ferramenta interna extremamente útil que ajuda a resolver vários problemas comuns com sistemas de computador Windows. Neste cenário, a funcionalidade dos componentes de hardware (áudio, vídeo, etc) será testada. Os problemas responsáveis por tais discrepâncias serão encontrados e resolvidos.
Observação: Certifique-se de fazer login como um administrador antes de proceder.
1. Acerte o Chave do Windows no teclado e digite solucionar problemas, como descrito.
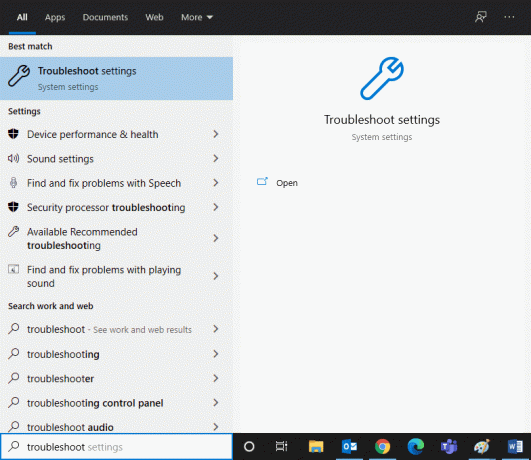
2. Clique em Abrir do painel direito para iniciar o Resolver problemas de configurações janela.
3. Aqui, clique no link para Solucionadores de problemas adicionais.
4. Em seguida, clique em Reproduzindo Áudio debaixo de Comece a trabalhar seção. Consulte a foto dada.
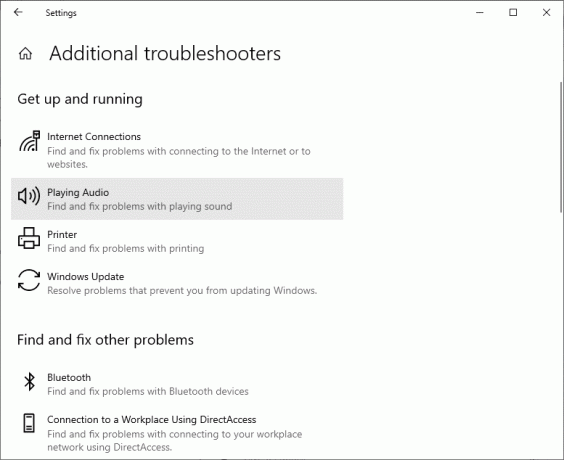
5. Agora clique em Execute o solucionador de problemas conforme descrito abaixo.
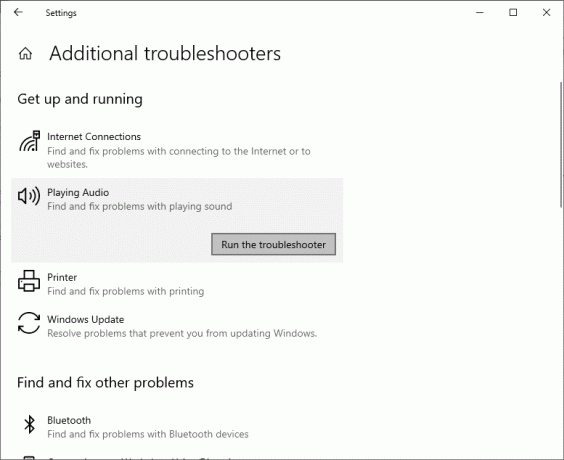
6. Instruções na tela será exibido. Siga-os para executar o solucionador de problemas e aplicar as correções recomendadas.
7. Reinicie seu sistema, se e quando solicitado.
Leia também:Corrigir problema de tela preta na Samsung Smart TV
Método 7: verifique as propriedades de som da TV / monitor
Sempre verifique e corrija as propriedades de som da TV / Monitor para certificar-se de que os requisitos óbvios sejam atendidos. Isso inclui garantir o assentamento adequado do cabo HDMI em sua porta, cabo em condições de funcionamento, TV desligada e ajustada para o volume ideal, etc. Siga as etapas mencionadas abaixo para verificar as propriedades de som da TV / Monitor:
1. Navegue até o Cardápio de monitor ou televisão.
2. Agora, selecione Definições seguido pela Áudio.
3. Certifique-se de que o áudio é Habilitado e a codificação de áudio está definida para Automático/HDMI.
4. DESLIGAR Modo de volume Dolby pois é uma solução experimentada e testada.
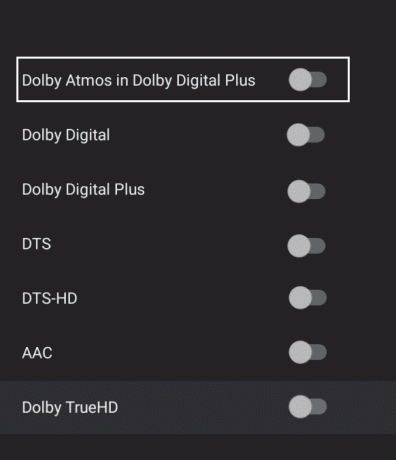
5. Agora, defina o Alcance de Áudio como qualquer um destes:
- Entre LARGO e ESTREITO
- Estéreo
- Mono
- Padrão etc.
Observação: Freqüentemente, a placa de vídeo HDMI não suporta áudio HDMI em vez de vídeo HDMI. Neste caso, a conexão pode ser estabelecida conectando o cabo de áudio entre o computador e o sistema.
Confirme se o problema de som HDMI que não funciona na TV foi corrigido.
Método 8: reinicie a Android TV
O processo de reinicialização da Android TV dependerá do fabricante da TV e do modelo do dispositivo. Aqui estão as etapas para reiniciar sua Android TV:
No controle remoto,
1. pressione 
2. Agora, selecione Reiniciar.
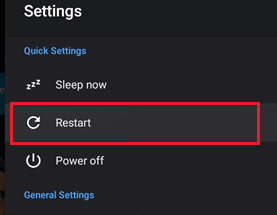
Alternativamente,
1. pressione CASA no controle remoto.
2. Agora, navegue para Configurações> Preferências do dispositivo> Sobre> Reiniciar> Reiniciar.
Método 9: use a porta e o cabo HDMI corretos
Certos dispositivos possuem mais de uma porta HDMI. Nesses casos, certifique-se sempre de conectar o par correto de portas ao cabo HDMI. Você pode optar por adquirir adaptadores, se houver incompatibilidade entre o cabo HDMI e o cabo do computador.
Recomendado:
- A porta HDMI não funciona no Windows 10 [RESOLVIDO]
- Corrigir som HDMI que não funciona no Windows 10
- Corrigir erro de mídia desconectada no Windows 10
- Corrigir Caps Lock travado no Windows 10
Esperamos que este guia tenha sido útil e você tenha conseguido corrigir HDMI sem som no Windows 10 quando conectado à TV. Informe qual método funcionou melhor para você. Além disso, se você tiver quaisquer perguntas / comentários sobre este artigo, sinta-se à vontade para colocá-los na seção de comentários.



