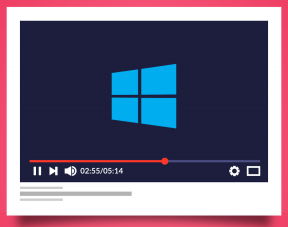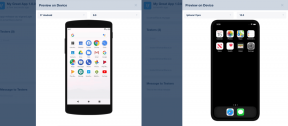9 dicas e truques incríveis da biblioteca de aplicativos para usuários do iPhone
Miscelânea / / November 29, 2021
A App Library do iOS 14 é uma implementação radical da tela inicial para o iPhone. Ao invés de vagando por várias páginas e pastas como nas iterações anteriores do iOS, agora você pode usar a App Library para acessar todos os aplicativos instalados a partir de um launchpad centralizado. No entanto, o propósito da App Library não termina aí.

Você, por exemplo, sabia que poderia facilmente usar a App Library em forma de lista em vez das categorias padrão? Ou que você pode ocultar aplicativos da tela inicial, mas ainda assim acessá-los através da App Library?
Na verdade, existem muitas maneiras de usar a App Library para otimizar a experiência da tela inicial. Vamos verificar as melhores dicas e truques da App Library para o iPhone abaixo.
1. Expandir categorias
As categorias na App Library são semelhantes às pastas da tela inicial. Mas, ao contrário das pastas, as categorias não revelam todos os aplicativos incluídos, a menos que você saiba onde tocar.


Se uma categoria contém cinco ou mais aplicativos, toque no grupo de ícones de tamanho menor no canto inferior direito da categoria. Ele deve então se expandir e revelar todos os aplicativos dentro dele.
Também em Tecnologia de Orientação
2. Use Menus Contextuais
Assim como na tela inicial, você pode usar facilmente Gestos de toque tátil (toque longo) para revelar menus contextuais para todos os aplicativos dentro da App Library.

Muito útil se você deseja abrir uma determinada função de um aplicativo imediatamente, como um Guia privada no Safari. Ou se você deseja excluir aplicativos rapidamente.
3. Exibir lista
A App Library não permite mover aplicativos entre categorias. Nem permite criar categorias personalizadas. Isso não importaria se a App Library fizesse um ótimo trabalho ao categorizar seus aplicativos. Mas, infelizmente, não é o caso. Por exemplo, você verá o Safari na categoria Produtividade, mas cromada listado em Utilitários.
Em vez de perder segundos preciosos procurando a categoria correta, faça um gesto de deslizar para baixo para converter toda a App Library em uma lista ordenada alfabeticamente.


Você pode então rolar para baixo para localizar rapidamente o aplicativo que deseja. Use a faixa do alfabeto no lado direito da tela para acessar os aplicativos ainda mais rápido.
4. Ocultar aplicativos não essenciais
Você pode diminuir o número de aplicativos não essenciais nas páginas da tela inicial do seu iPhone, relegando-os apenas à App Library.
Basta manter pressionado o aplicativo que deseja remover da tela inicial e tocar em Remover aplicativo. Toque em 'Remover da tela inicial' novamente para confirmar.


Sempre que quiser abrir o aplicativo, vá para a Biblioteca de aplicativos, localize o ícone do aplicativo e toque nele. Você também pode usar a funcionalidade de Pesquisa do seu iPhone (deslize para baixo em qualquer página da tela inicial) para abrir um aplicativo oculto.
5. Adicionar apenas à biblioteca de aplicativos
Em vez de bagunçar a tela inicial com novos aplicativos que você instala da App Store, você pode optar por adicioná-los apenas à Biblioteca de aplicativos.


Acesse o aplicativo Ajustes do iPhone e toque em Tela inicial. Abaixo da seção New App Downloads, selecione App Library Only.
Também em Tecnologia de Orientação
6. Voltar para a tela inicial
Você pode adicionar aplicativos anteriormente ocultos (ou aplicativos instalados diretamente na App Library) de volta à tela inicial.

Comece pressionando um aplicativo dentro da App Library. No menu contextual, toque em Adicionar à tela inicial. Alternativamente, toque e arraste o aplicativo para trazê-lo para a tela inicial.
7. Aproxime a biblioteca de aplicativos
Acessar a App Library pode ser uma chatice se você tiver várias páginas da tela inicial no iPhone. Por que não tornar as coisas mais fáceis ocultando páginas indesejadas?
Começar por sacudindo a tela inicial- toque e segure qualquer área vazia para fazer isso. Em seguida, toque na faixa da página inicial acima do dock para entrar na tela Editar páginas. Você pode então ocultar qualquer página da tela inicial (você deve manter pelo menos uma página restante) facilmente.


Você também pode colocar todos os aplicativos e widgets importantes em uma única página inicial e ocultar o resto - isso deve colocar a App Library a apenas um toque de distância.
8. Ativar emblemas de notificação
Por padrão, os aplicativos da App Library não mostram selos de notificação. Isso não é ideal se você planeja confiar muito nele para acessar seus aplicativos.

Acesse o aplicativo de configurações do iPhone, toque em Tela inicial e ligue a chave ao lado de Ativar selos de notificação. Isso deve habilitar emblemas de notificação na App Library.
9. Use essas sugestões
A categoria Sugestões que aparece na parte superior da Biblioteca de aplicativos mostra aplicativos úteis com base em sua atividade anterior com a ajuda de aprendizado de máquina.

É fácil ignorar a categoria Sugestões depois de usar a App Library por um tempo, então lembre-se de dar uma olhada de vez em quando. Você pode encontrar o aplicativo que estava procurando listado diretamente na própria categoria Sugestões.
Também em Tecnologia de Orientação
O Novo Bibliotecário
A inclusão da App Library mudará para sempre a maneira como você usa seu iPhone, e as dicas que você acabou de ler devem ajudá-lo a aproveitá-lo ao máximo. Além disso, não se esqueça de incrementar sua tela inicial com outros emocionantes adições ao iOS 14 tais como o Pilha inteligente de widgets.
Próximo: Agora você pode fixar conversas no iMessage, bem como fazer muitas outras coisas. Clique no link abaixo para saber como fazer isso.