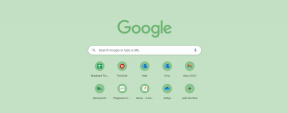11 principais dicas e truques do Apple Mail para usá-lo como um profissional
Miscelânea / / November 29, 2021
Apple Mail, o aplicativo de e-mail padrão no iPhone, tem recebido muita atenção desde os últimos atualizações iOS. Após a atualização do iOS 13, posso dizer com segurança que o aplicativo Mail padrão é encontra os nomes populares, embora ainda fique aquém de uma ou duas funções.

O aplicativo de e-mail possui a tag padrão no iOS. Como resultado, milhões de proprietários de iPhone o usam.
Embora acerte o básico, o aplicativo Mail também hospeda uma longa lista de truques para liberar o máximo de produtividade do usuário.
Neste post, vamos falar sobre as onze principais dicas e truques do Apple Mail para usá-lo como um profissional. A lista incluirá tudo, desde a função VIP para marcar todos os e-mails lidos, personalização e muito mais. Vamos começar.
1. ‘Marcar como lidos’ todos os e-mails de uma só vez
Você pode ter visto a tela inicial do iPhone de algumas pessoas exibindo centenas de e-mails não lidos como crachá de notificação. Eu sou alguém que prefere manter zero e-mails não lidos, mesmo sem passar por todos os e-mails.

Abra Mail> All Inbox e toque no botão de edição no canto superior direito. Agora, vá para o canto superior esquerdo e toque na opção ‘Selecionar tudo’. Vá para a parte inferior e selecione o botão marcar e toque em marcar todas as opções lidas. Agora, todos os seus e-mails não lidos são marcados como lidos.
2. Use a função VIP
O método acima pode levar você a marcar como lido alguns e-mails importantes também. Nesse caso, você sempre pode usar a função Caixa de entrada VIP para não perder e-mails importantes, como atualizações de seu banco.
Em caixas de dinheiro, você pode adicionar o remetente como VIP e criar alertas personalizados para eles.
Abra um e-mail, toque no nome do remetente e selecione adicionar VIP. Na tela principal, você pode selecionar uma caixa de entrada VIP para ver seus e-mails separadamente.
Para alertas personalizados, toque no botão ‘i’ e selecione alertas VIP na próxima tela.
3. Adicionar / remover novas contas
Ao contrário da maioria dos aplicativos de e-mail, não há uma maneira direta de adicionar / remover contas de e-mail no Apple Mail.
Para isso, você precisa acessar Configurações> Senha e contas> Adicionar conta.


Depois de adicionar uma conta de sucesso, ela aparecerá na caixa de correio. Você pode remover os e-mails indo para a mesma tela. Toque no provedor de e-mail e desative o e-mail, contatos, calendário, notas ou lembretes.
4. Visualize mais de 2 linhas de um e-mail
Por padrão, o Apple Mail exibe duas linhas de um e-mail na caixa de entrada. No entanto, você pode mudar isso.
Observação: Como acontece com todos os serviços da Apple, você não encontrará as configurações de software do aplicativo. Você precisará visitar o aplicativo Configurações do dispositivo para fazer alterações.

Vá para Configurações> Correio> Linhas de visualização e escolha a opção de 1 a 5 linhas.
Também em Tecnologia de Orientação
5. Pergunte antes de excluir
Para excluir um e-mail no Apple Mail, você pode simplesmente deslizar para a esquerda e selecionar a opção de exclusão. O problema com esse método é que ele não irá avisá-lo antes de excluir o e-mail.
Você pode alterar o comportamento nas Configurações. Vá para Configurações> Mail> Ativar como antes de excluir a opção.

A partir de agora, o aplicativo pedirá uma confirmação antes de excluir um e-mail.
6. Alterar conta padrão
Quando você adiciona a primeira conta no Apple Mail, o serviço a define como a conta padrão para enviar e-mails. Depois de adicionar mais algumas contas no Apple Mail, você pode querer alterar a conta padrão.

Para isso, acesse Configurações> Mail> alterar conta padrão> e selecione uma das opções adicionadas.
7. Alterar assinatura de correio
As pessoas muitas vezes não alteram a assinatura de correio padrão e acabam com a assinatura genérica e básica no e-mail.
Você deve alterar a assinatura do e-mail em Ajustes> Mail> Assinatura e adicionar uma nova.

Também é possível definir uma assinatura diferente para várias contas. Afinal, você não vai querer uma única assinatura para contas de e-mail para fins pessoais e de trabalho.
8. Use opções de formatação avançada
O Apple Mail adicionou várias funções e opções de personalização para compor um novo e-mail.
Na tela de composição de e-mail, você pode adicionar imagens, digitalizar documentos, adicionar arquivos e até adicionar desenhos. A personalização de fontes permite adicionar diferentes tamanhos de fonte, estilo, cor, alinhamento e muito mais.


Acho que as opções de formatação no Apple Mail são ainda melhores do que no aplicativo Notes.
Também em Tecnologia de Orientação
9. Use a função Peek e Pop
A Apple substituiu o 3D Touch pela função de pressionamento longo, e agora também é compatível com modelos de iPhone mais antigos. Você pode usar a função no ícone do aplicativo para acessar rapidamente a Caixa de entrada VIP, redigir um novo e-mail e pesquisar um e-mail.
A empresa também usou habilmente a mesma funcionalidade dentro do aplicativo. Na tela da Caixa de entrada, você pode pressionar qualquer e-mail e ele mostrará um pequeno conteúdo do e-mail com ações rápidas na parte inferior.
Você pode ler, encaminhar, responder, silenciar e gerenciar rapidamente o e-mail no menu pop-up.
10. Mudar a cor da bandeira
No Apple Mail, a cor do sinalizador é definida como Vermelho por padrão. Você pode mudar isso.
Deslize para a esquerda em qualquer e-mail, toque em mais e selecione uma das opções de cores da bandeira disponíveis, como Azul, Vermelho, Verde, Laranja e muito mais.
11. Use os atalhos da Siri
O Apple Mail vem com suporte para atalhos da Siri. No entanto, você não tem a configuração direta nas Configurações.
Os usuários precisam acessar o aplicativo Siri Shortcuts, que, a propósito, vem por padrão em todos os dispositivos iOS 13.

Abra Siri Shortcuts> Gallery> Shortcuts from Apps e visite a seção Mail. Eu o configurei para abrir minha caixa de entrada VIP sempre que eu disser - Ei Siri, abra a caixa VIP.
Da mesma forma, você pode acessar diferentes seções do Apple Mail usando comandos de voz.
Também em Tecnologia de Orientação
Aumente a sua produtividade
Como você pode ver na lista acima, o Apple Mail é mais do que apenas um aplicativo de e-mail básico. As principais opções estão ocultas em diferentes elementos, que abordamos para você. Então, o que você está esperando? Comece a usar o Apple Mail como um profissional.
Próximo: Apple Reminders é outro aplicativo iOS que recebeu uma grande reformulação com o iOS 13. Leia a postagem abaixo para ler as dicas e truques do aplicativo Lembretes.