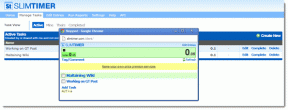9 dicas principais para usar e gerenciar pastas do Google Drive
Miscelânea / / November 29, 2021
Gosto de manter meus dados organizados. Seja usando aplicativo de notas com pastas, tendo uma lançador com pastasou salvar arquivos dentro de pastas. Podemos criar pastas facilmente em nosso PC. Mas e os serviços em nuvem como o Google Drive? Suporta pastas? E como usar e organizar pastas no Google Drive? Encontre a resposta neste post.

As pastas do Google Drive também são fáceis de criar e gerenciar. Você pode criar subpastas e também compartilhá-las, assim como subpastas com outras pessoas. Além disso, você pode sincronizar suas pastas do Drive para o PC e vice-versa.
Então, vamos começar a usar e gerenciar pastas no Google Drive no celular e no PC.
1. Crie uma pasta no Google Drive
No site do Google Drive, clique no botão Novo no lado esquerdo. Selecione a pasta a partir dela. A interface do Drive solicitará que você nomeie a pasta. Atribua um nome relevante e, em seguida, adicione arquivos a ele, conforme mostrado abaixo.


Nos aplicativos móveis do Drive para Android e iPhone, toque no ícone de adição flutuante. Selecione a pasta a partir dela. Em seguida, nomeie a pasta.


2. Adicionar arquivos a pastas no Google Drive
Abra a pasta do Drive onde você deseja adicionar os arquivos. Novamente, clique no botão Novo e selecione Upload de arquivo. Em seguida, navegue até os arquivos em seu computador que deseja enviar. Você pode até arrastar e soltar os arquivos diretamente na pasta.

No celular, abra a pasta necessária e toque no ícone adicionar. Selecione Upload para adicionar arquivos do seu Android ou iPhone.


Também em Tecnologia de Orientação
3. Crie uma subpasta no Google Drive
Para adicionar uma subpasta dentro de uma pasta existente, abra a pasta e, em seguida, repita as mesmas etapas que fez para criar uma pasta. Ou seja, clique em Novo dentro da pasta e selecione Pasta na web.

No Android e no iPhone, abra a pasta. Em seguida, toque no ícone adicionar e selecione Pasta.


4. Crie uma pasta compartilhada no Google Drive
Não existe um método separado para criar pastas compartilhadas. Você deve criar uma pasta normal e depois compartilhá-la.
Observação: Quando você compartilhe uma pasta, todos os arquivos e subpastas dentro dele ficarão visíveis para a pessoa compartilhada. No entanto, eles não podem ver suas outras pastas. Da mesma forma, se você compartilhar um arquivo dentro de uma pasta, apenas esse arquivo ficará visível.
Para compartilhar uma pasta do Google Drive na web, clique com o botão direito na pasta e selecione Compartilhar ou Obter link compartilhável. Cobrimos diferentes tipos de compartilhamento em nossa postagem dedicada sobre Permissões de compartilhamento do Google Drive.

Para compartilhar a pasta do Drive no celular, toque no ícone de três pontos ao lado da pasta e selecione Compartilhar.


Dica profissional: Verifique nosso guia detalhado sobre como compartilhar arquivos do Google Drive.
5. Organizar pastas por cores
Para organizar suas pastas da melhor maneira, você pode codificá-las por cores usando a opção nativa. Ao fazer isso, será fácil distinguir várias pastas dentro do Google Drive.
Para alterar a cor de uma pasta do Google Drive na web, clique com o botão direito na pasta e selecione Alterar cor. Selecione a cor de sua escolha.

No Android e no iPhone, toque no ícone de três pontos da pasta e selecione Alterar cor no menu.


Também em Tecnologia de Orientação
6. Pesquisar na pasta
Na web do Google Drive, você pode diretamente procure dentro de uma pasta ou uma subpasta. Para fazer isso, clique com o botão direito na pasta e selecione Pesquisar em. Em seguida, digite o seu termo de pesquisa na caixa de pesquisa na parte superior.

7. Adicionar à tela inicial
Se você deseja acessar uma pasta do Google Drive rapidamente direto da tela inicial do telefone, pode criar um atalho para ela. Para fazer isso, toque no ícone de três pontos na pasta e selecione Adicionar à tela inicial.


8. Copiar e mover pasta
Você pode mover facilmente uma pasta para outra usando a opção Mover nativa. Ao fazer isso, todo o conteúdo da pasta também será movido.
Para mover uma pasta do Google Drive na web, clique com o botão direito na pasta e selecione Mover para. Em seguida, escolha a pasta de destino.

Nos aplicativos móveis, toque no ícone de três pontos da pasta e selecione Mover.

O Google Drive não oferece uma maneira direta de copiar a pasta. No entanto, você pode fazer isso criando uma cópia dos arquivos dentro da pasta. Em seguida, você terá que adicioná-los à nova pasta. Para criar uma cópia de seus arquivos, selecione os arquivos. Clique com o botão direito sobre eles e selecione Fazer uma cópia. Em seguida, crie uma nova pasta e mova esses novos arquivos para ela.

9. Sincronizar pastas do PC para o Drive
Graças ao aplicativo Google Drive Backup para Windows e macOS, você pode sincronizar suas pastas do Google Drive com o seu PC e Mac, respectivamente. Você também pode sincronizar o conteúdo das pastas do seu PC com o Google Drive. Nós cobrimos em detalhes como usar o aplicativo Backup e sincronização. Verifique isso.
Gorjeta: Descobrir como corrigir o problema quando o Drive mostra cheio, mas não há arquivos nele.
Também em Tecnologia de Orientação
Verifique o armazenamento do Google Drive
Exceto documentos de produtos do Google, como planilhas, documentos, formulários etc., tudo o que você adiciona nas pastas do Drive ocupa espaço de armazenamento. Seu armazenamento geral do Google é compartilhado entre o Drive, o Google Fotos e o Gmail. Você pode checar tudo o que ocupa espaço de armazenamento no Drive do nosso guia.
Próximo: Cansado de descompactar arquivos baixados do Google Drive? Descubra como baixar arquivos do Google Drive sem compactá-los.