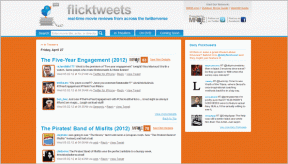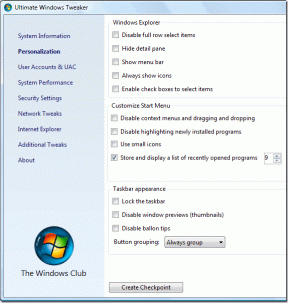Corrigir falha do descritor de dispositivo USB no Windows 10
Miscelânea / / November 28, 2021
Ao inserir qualquer dispositivo USB, você recebe a seguinte mensagem “O último dispositivo USB que você conectou a este computador avaria e o Windows não o reconhece. ” O gerenciador de dispositivos tem Universal Serial Bus Controllers Flag USB Device Not Reconhecido. Falha na solicitação do descritor de dispositivo.

Você receberá a seguinte mensagem de erro dependendo do seu PC:
- O Windows parou este dispositivo porque ele relatou problemas. (Código 43) Uma solicitação para o descritor do dispositivo USB falhou.
- O último dispositivo USB que você conectou a este computador não funcionou corretamente e o Windows não o reconhece. ”
- Um dos dispositivos USB conectados a este computador não está funcionando corretamente e o Windows não o reconhece.
- USB \ DEVICE_DESCRIPTOR_FAILURE

A primeira coisa que você deve verificar são seus drivers USB se não houver nenhum problema com os drivers, então verifique se o Porta USB não está danificado. Pode ser um problema de hardware, mas se seus outros dispositivos estão funcionando bem, então não pode ser um problema de hardware.
O problema ocorre apenas quando você insere um determinado dispositivo, como um disco rígido? Então, o problema pode ser com esse dispositivo específico. Verifique se o dispositivo está funcionando em outro PC ou laptop. Se o dispositivo funcionar perfeitamente em outro laptop, então há uma pequena chance de que o problema possa estar na placa-mãe. Mas não se preocupe, antes de pensar que sua placa-mãe está com defeito, há algumas correções que você pode tentar corrigir o erro de falha do descritor de dispositivo USB no Windows 10.
A causa por trás do “Dispositivo USB não reconhecido. Falha na solicitação do descritor do dispositivo ”é Fast Startup ou USB Selective Suspend Settings. Além desses dois, há vários outros problemas que podem levar ao erro Dispositivo USB não reconhecido. Como cada usuário tem uma configuração diferente e uma configuração de sistema, você precisa tentar todos os métodos listados para corrigir o problema. Então, sem perder tempo, vamos ver Como consertar um dispositivo USB não reconhecido. Falha na solicitação do descritor de dispositivo com a ajuda do tutorial listado abaixo.
Conteúdo
- Corrigir dispositivo USB não reconhecido. Falha na solicitação do descritor do dispositivo
- Método 1: usar o solucionador de problemas de hardware e dispositivos
- Método 2: desinstalar drivers
- Método 3: Desativar inicialização rápida
- Método 4: alterar as configurações de suspensão seletiva de USB
- Método 5: Atualizar Hub USB Genérico
- Método 6: Remova a fonte de alimentação para corrigir o erro de falha do descritor do dispositivo USB
- Método 7: Atualizar BIOS
Corrigir dispositivo USB não reconhecido. Falha na solicitação do descritor do dispositivo
DICA PRO: Tente conectar seu dispositivo USB ao USB 3.0 e, em seguida, à porta USB 2.0. Se isso não funcionar, no Gerenciador de dispositivos, desinstale o “Dispositivo USB desconhecido (solicitação do descritor de dispositivo Falhou) ”e, em seguida, conectou a unidade USB portátil à unidade que foi reconhecida no USB 3.0 porta.
Método 1: usar o solucionador de problemas de hardware e dispositivos
O Solucionador de problemas de hardware e dispositivos é um programa integrado usado para corrigir os problemas enfrentados pelos usuários. Ajuda a descobrir os problemas que podem ter ocorrido durante a instalação de um novo hardware ou drivers em seu sistema. O solucionador de problemas é automático e precisa ser executado quando um problema relacionado ao hardware é encontrado. Ele é executado verificando os erros comuns que podem ocorrer durante a instalação do processo. Mas a questão principal é como executar o solucionador de problemas de hardware e dispositivos. Então, se você está procurando a resposta para esta pergunta, então siga as orientações conforme mencionado.

Veja se você consegue consertar a falha do descritor do dispositivo USB no Windows 10, se não, continue.
Método 2: desinstalar drivers
1. Pressione a tecla Windows + botão R para abrir a caixa de diálogo Executar.
2. Digite ‘devmgmt.msc’ e pressione Enter para abrir Gerenciador de Dispositivos.

3. No gerenciador de dispositivos, expanda os controladores Universal Serial Bus.

4. Conecte o seu dispositivo que não está sendo reconhecido pelo Windows.
5. Você verá um dispositivo USB desconhecido (Falha na solicitação do descritor de dispositivo) com um sinal amarelo nos controladores de barramento serial universal.
6. Agora clique com o botão direito no dispositivo e clique em Desinstalar para remover os drivers de dispositivo específicos.

7. Reinicie o seu PC e os drivers serão instalados automaticamente.
Método 3: Desativar inicialização rápida
A inicialização rápida combina recursos de ambos Desligamento frio ou total e hibernação. Quando você desliga o PC com um recurso de inicialização rápida habilitado, ele fecha todos os programas e aplicativos em execução no PC e também desconecta todos os usuários. Ele atua como um Windows recém-inicializado. Mas o kernel do Windows está carregado e a sessão do sistema está em execução, o que alerta os drivers de dispositivo para preparar para hibernação, ou seja, salva todos os aplicativos e programas atuais em execução no seu PC antes de fechar eles. Embora, Fast Startup seja um ótimo recurso no Windows 10, pois salva dados quando você desliga o PC e inicia o Windows comparativamente rápido. Mas esse também pode ser um dos motivos pelos quais você está enfrentando o erro de falha do descritor de dispositivo USB. Muitos usuários relataram que desativando o recurso Fast Startup resolveu esse problema em seu PC.

Método 4: alterar as configurações de suspensão seletiva de USB
1. Pesquise por Opção de Energia no Windows Search e clique em Editar Plano de Energia no resultado da pesquisa. Ou clique com o botão direito no ícone de energia na barra de tarefas do Windows e selecione Opções de energia.


2. Selecione Alterar configurações do plano.

3. Agora clique em Alterar configurações avançadas de energia na parte inferior da tela.
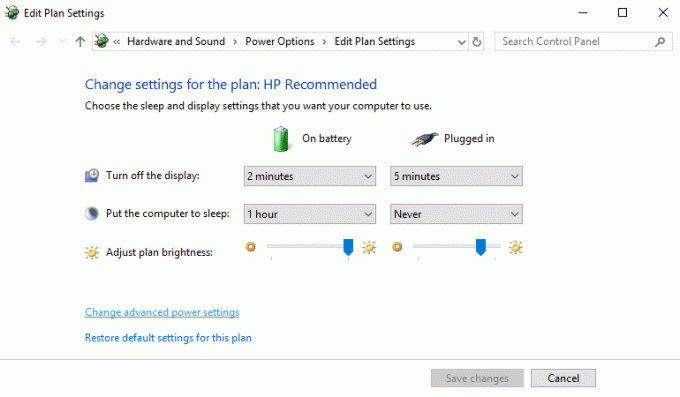
4. Encontre as configurações USB e expanda-as.
5. Mais uma vez, expanda as configurações de suspensão seletiva de USB e desative as configurações Na bateria e Conectado.

6. Clique em Aplicar e reiniciar.
Isso deve ajudá-lo a corrigir dispositivo USB não reconhecido. Erro de falha na solicitação do descritor do dispositivo, se não, continue.
Método 5: Atualizar Hub USB Genérico
1. Pressione a tecla Windows + a tecla R para abrir a caixa de diálogo Executar.
2. Digite ‘devmgmt.msc’ para abrir o Gerenciador de Dispositivos.

3. Encontre e expanda controladores Universal Serial Bus.
4. Clique com o botão direito em ‘Generic USB Hub’ e selecione ‘Update Driver Software’.

5. Agora selecione ‘Procurar software de driver em meu computador’.

6. Clique em ‘Deixe-me escolher em uma lista de drivers em meu computador’.

7. Selecione ‘Generic USB Hub’ e clique em Next.

8. Aguarde a conclusão da instalação e clique em Fechar.
9. Siga todas as etapas acima para todos os ‘Hub USB genérico’ presentes.
10. Se o problema ainda não for resolvido, siga as etapas acima até o final da lista de controladores Universal Serial Bus.

Método 6: Remova a fonte de alimentação para corrigir o erro de falha do descritor do dispositivo USB
1. Remova o plugue da fonte de alimentação do laptop.
2. Agora reinicie seu sistema.
3. Agora conecte seu dispositivo USB às portas USB. É isso.
4. Depois de conectar o dispositivo USB, conecte a fonte de alimentação do laptop.

Método 7: Atualizar BIOS
As vezes atualizando o BIOS do seu sistema pode corrigir esse erro. Para atualizar o BIOS, acesse o site do fabricante da placa-mãe, baixe a versão mais recente do BIOS e instale-o.

Se você tentou de tudo, mas ainda está travado no problema de dispositivo USB não reconhecido, consulte este guia: Como consertar dispositivo USB não reconhecido pelo Windows.
Finalmente, espero que você tenha Corrigir falha do descritor de dispositivo USB no Windows 10, mas se você tiver alguma dúvida, fique à vontade para perguntar na seção de comentários.