Conecte-se a um monitor sem fio com Miracast no Windows 10
Miscelânea / / November 28, 2021
Se quiser espelhar a tela do seu PC para outro dispositivo (TV, Blu-ray player) sem fio, você pode fazer isso facilmente usando a tecnologia Mircast. Esta tecnologia ajuda seu PC, laptop ou tablet a projetar sua tela para o dispositivo sem fio (TV, projetores) que suporta a tecnologia Mircast. A melhor coisa sobre essa tecnologia é que ela permite o envio de vídeo Hd de até 1080p que pode fazer o trabalho.
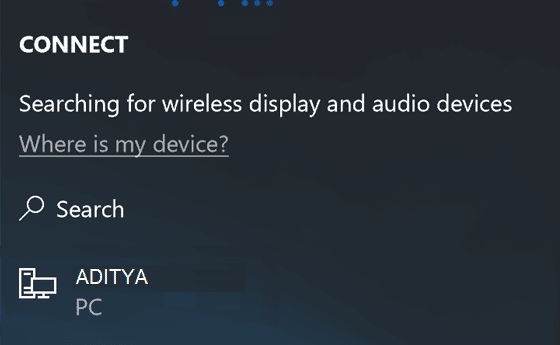
Requisitos do Miracast:
O driver gráfico deve ser compatível com o Windows Display Driver Model (WDDM) 1.3 com suporte para Miracast
O driver Wi-Fi deve ser compatível com a especificação de interface de driver de rede (NDIS) 6.30 e Wi-Fi Direct
Windows 8.1 ou Windows 10
Existem alguns problemas com isso, como problemas de compatibilidade ou conexão, mas à medida que a tecnologia evolui, essas deficiências desaparecerão. Então, sem perder tempo, vamos ver Como se conectar a um monitor sem fio com Miracast no Windows 10 com a ajuda do tutorial listado abaixo.
Conteúdo
- Conecte-se a um monitor sem fio com Miracast no Windows 10
- Método - 1: Como verificar se Miracast é compatível com seu dispositivo
- Método - 2: conectar a um monitor sem fio com Miracast no Windows 10
- Método - 3: Projete seu PC com Windows 10 para outro dispositivo
Conecte-se a um monitor sem fio com Miracast no Windows 10
Tenha certeza de criar um ponto de restauração apenas no caso de algo dar errado.
Método - 1: Como verificar se Miracast é compatível com seu dispositivo
1. Pressione a tecla Windows + R e digite dxdiag e pressione Enter.

2. Assim que a janela do dxdiag abrir, clique em “Salvar todas as informações”Botão localizado na parte inferior.

3. A caixa de diálogo salvar como aparecerá, navegue até onde deseja salvar o arquivo e clique Salve .
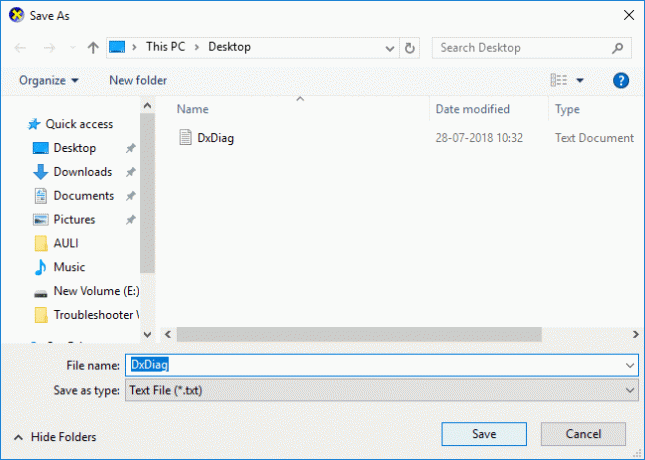
4. Agora abra o arquivo que você acabou de salvar, role para baixo e procure Miracast.
5. Se Mircast for compatível com seu dispositivo, você verá algo assim:
Miracast: Disponível, com HDCP
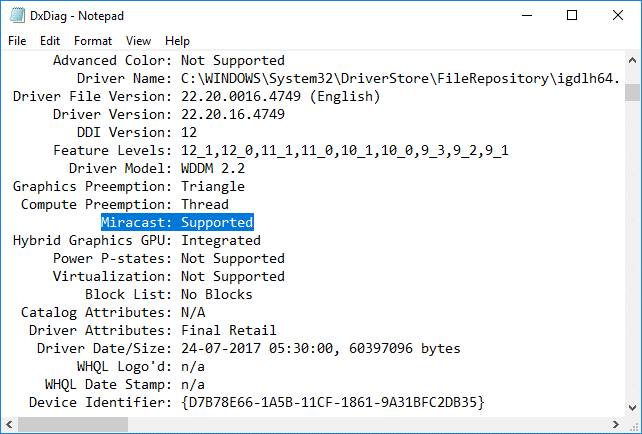
6. Feche tudo e você pode continuar a configurar e usar o Micrcast no Windows 10.
Método - 2: conectar a um monitor sem fio com Miracast no Windows 10
1. Pressione a tecla Windows + A para abrir Centro de Ação.
2. Agora clique em Conectar botão de ação rápida.

Observação: Você pode acessar diretamente a tela Conectar pressionando Tecla Windows + K.
3. Aguarde alguns segundos para que o dispositivo seja emparelhado. Clique na tela sem fio que deseja projetar.

4. Se você deseja controlar o seu PC a partir do dispositivo receptor, simplesmente marca de verificação “Permitir a entrada de um teclado ou mouse conectado a esta tela“.

5. Agora clique em “Alterar o modo de projeção”E, em seguida, escolha uma das opções abaixo:
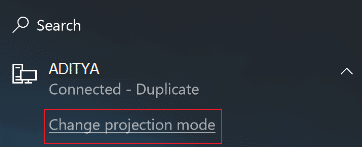
Duplicar Você verá as mesmas coisas nas duas telas. Estender (padrão) Você verá tudo espalhado pelas duas telas e poderá arrastar e mover itens entre as duas. Apenas na segunda tela Você verá tudo na tela conectada. Sua outra tela ficará em branco.
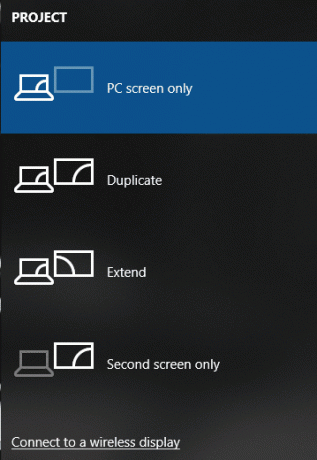
6. Se você quiser parar de projetar, basta clicar em Botão de desconexão.

E é assim que você Conecte-se a um monitor sem fio com Miracast no Windows 10 sem usar ferramentas de terceiros.
Método - 3: Projete seu PC com Windows 10 para outro dispositivo
1. Pressione a tecla Windows + K e clique em “Projetando para este PC”Link na parte inferior.
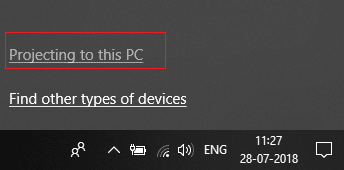
2. Agora da “Sempre desligado”Seleção suspensa Disponível em qualquer lugar ou Disponível em qualquer lugar em redes seguras.

3. Da mesma forma de “Peça para projetar neste PC”Seleção suspensa Primeira vez apenas ou Toda vez que a conexão é solicitada.
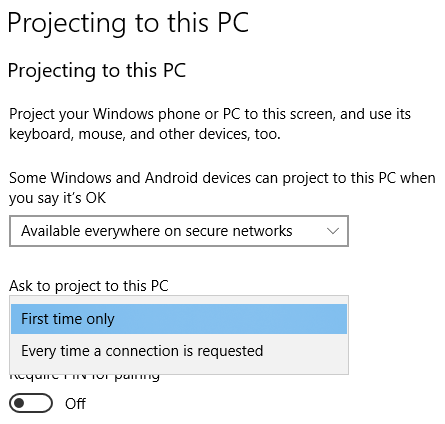
4. Certifique-se de alternar “Exigir PIN para emparelhamento”Opção para OFF.
5. Em seguida, você pode decidir se deseja projetar apenas quando o dispositivo está conectado ou não.
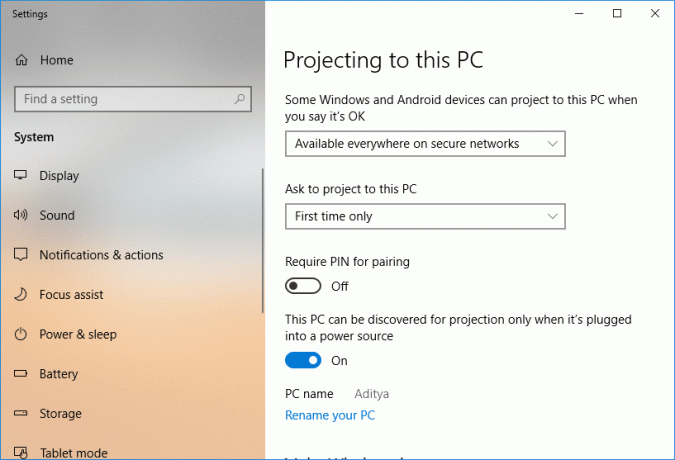
6. Agora clique sim quando o Windows 10 exibe uma mensagem que outro dispositivo deseja projetar em seu computador.
7. Por fim, o aplicativo Windows Connect será iniciado, de onde você poderá arrastar, redimensionar ou maximizar a janela.
Recomendado:
- Mostrar nomes de arquivos compactados ou criptografados em cores no Windows 10
- Compacte ou descompacte arquivos e pastas no Windows 10
- Remova a guia de compatibilidade das propriedades do arquivo no Windows 10
- Como alterar o nome do computador no Windows 10
É isso que você aprendeu com sucesso Como se conectar a um monitor sem fio com Miracast no Windows 10 mas se você ainda tiver dúvidas sobre esta postagem, sinta-se à vontade para perguntá-las na seção de comentários.



