Corrigir o Windows 10 que não reconhece o iPhone
Miscelânea / / November 28, 2021
Quando você tenta conectar seu iPhone a um computador para transferir ou gerenciar dados, seu PC não consegue reconhecê-lo? Se sim, então você não poderá ver suas fotos ou acessar arquivos através do iTunes. Se você estiver encontrando um problema de Windows 10 que não reconhece o iPhone, leia nosso guia perfeito para consertar iPhone não detectado no PC com Windows 10.

Conteúdo
- Como consertar o Windows 10 que não reconhece o iPhone
- Métodos básicos de solução de problemas
- Método 1: confiar no computador no iPhone
- Método 2: Reinicialize o computador.
- Método 3: Reinstale o iTunes.
- Método 4: Instale o arquivo usbaapl / 64.inf (para iTunes instalado da App Store)
- Método 5: Reinstale o driver da Apple e atualize o Windows
- Método 6: Atualizar drivers de dispositivo manualmente
- Método 7: Certifique-se de que os serviços Apple estejam em execução.
- Método 8: Entre em contato com o suporte da Apple
Como consertar o Windows 10 que não reconhece o iPhone
Um Mensagem de erro 0xE será exibido quando seu sistema não reconhecer um dispositivo iOS.
Clique aqui para ler sobre a visualização de dispositivos iOS conectados em um computador.Métodos básicos de solução de problemas
Você pode tentar reconectar o dispositivo novamente após realizar estas verificações básicas:
- Certifique-se de que seu iPhone não esteja bloqueado. Desbloqueie-o e abra a tela inicial.
- Atualize seu PC com Windows ou Mac assim como app iTunes para a versão mais recente.
- LIGUE o dispositivo após a conclusão do processo de atualização.
- Certifique-se de que apenas este dispositivo iOS esteja conectado ao PC. Remova outros cabos e dispositivos USB do computador.
- Conecte o dispositivo em todas as portas USB do computador para descartar portas USB com defeito.
- Use um cabo USB novo, se necessário, para formar uma conexão adequada entre os dois.
- Reinicialize seu sistema e dispositivo iOS.
- Tente conectar seu iPhone / iPad / iPod a outro sistema.
O procedimento a ser seguido dependerá da fonte de instalação do iTunes:
- iTunes instalado no PC de Microsoft Store.
- iTunes instalado no PC de Loja de aplicativos.
Vamos primeiro discutir algumas correções comuns a serem implementadas para solucionar problemas do iPhone não detectado no Windows 10.
Método 1: confiar no computador no iPhone
Por motivos de segurança e privacidade, o iOS não permite que o recurso acesse seu iPhone / iPad / iPod até que o sistema confie no dispositivo.
1. desconectar seu dispositivo iOS do sistema e conectar novamente após um minuto.
2. Um prompt aparecerá na tela informando Confiar neste computador? Aqui, toque em Confiar, conforme destacado abaixo.

3. Lançar iTunes. Agora, você encontrará o dispositivo iOS conectado ao seu sistema.
Método 2: Reinicialize seu computador
Qualquer problema relacionado ao sistema pode impedir que dispositivos externos sejam conectados ao sistema. Este problema pode ser resolvido quando você reinicia o sistema conforme indicado abaixo:
1. Vou ao Menu Iniciar e clique em Poder ícone.
2. Clique Reiniciar, conforme mostrado, e aguarde a conclusão do processo.
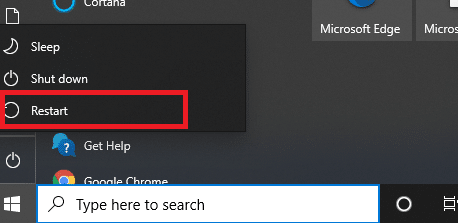
Leia também:Corrigir telefone Android não reconhecido no Windows 10
Método 3: Reinstalar o iTunes
Para corrigir o problema do iPhone não detectado no Windows 10, desinstale o iTunes e instale-o novamente. Veja como fazer:
1. Modelo Apps no Pesquisa do Windows bar e aberto Aplicativos e recursos.

2. Digite e pesquise iTunes no Pesquise esta lista caixa, destacada abaixo.

3. Selecione iTunes e toque em Desinstalar.

4. Reinicie seu sistema conforme instruído em Método 2.
5. Baixe e instale o versão mais recente do iTunes.
Inicie o iTunes para confirmar que o problema do iPhone não detectado no Windows 10 foi resolvido.
Leia também:5 maneiras de transferir músicas do iTunes para o Android
Método 4: Instale o arquivo usbaapl / 64.inf (ParaiTunes instalado da App Store)
1. Conecte seu dispositivo iOS desbloqueado ao sistema do computador.
2. Verifique se o iTunes abre ou não. Se isso acontecer, saia e siga as etapas seguintes.
3. aperte o Windows + R chaves juntas para abrir o Corre caixa de diálogo.
4. Digite o seguinte comando conforme descrito na imagem fornecida e clique OK:
% ProgramFiles% \ Common Files \ Apple \ Mobile Device Support \ Drivers

5. Clique com o botão direito em usbaapl64.inf ou usbaapl.inf arquivo no Motoristas janela e selecione Instalar.
Observação: Vários arquivos podem ser nomeados usbaapl64 e usbaapl na janela Drivers. Certifique-se de instalar o arquivo que tem um .inf extensão.
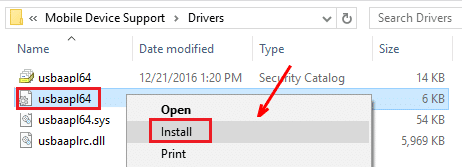
6. Retirar a conexão entre o iPhone / iPad / iPad e reinicie o sistema.
7. Por último, lance iTunes e transferir os dados desejados.
Leia os métodos listados abaixo para corrigir o Windows 10 não reconhecendo o iPhone para iTunes instalado da Microsoft Store.
Método 5: Reinstale o driver da Apple e atualize o Windows
As etapas fornecidas irão ajudá-lo a reinstalar o driver USB de um dispositivo iOS quando o iTunes foi baixado e instalado da loja da Microsoft:
1. desconectar o iPhone / iPad / iPod do sistema.
2. Desbloqueie-o e abra a tela inicial.
3. Conecte o dispositivo iOS com o computador e verifique se o iTunes abre. Se sim, saia.
4. Agora, digite e pesquise por Gerenciador de Dispositivos no Pesquisa do Windows. Abra-o aqui, como mostrado.
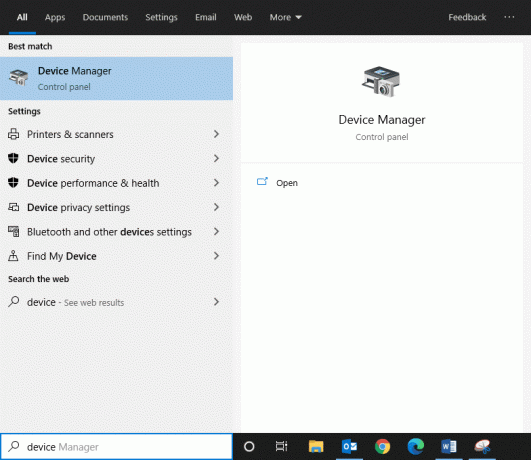
5. Clique duas vezes em Dispositivos portáteis para expandi-lo.
6. Clique com o botão direito no dispositivo iOS e clique Atualizar driver, como mostrado abaixo.

7. Agora, toque em Procure drivers automaticamente.

8. Aguarde até que o processo de instalação do software seja concluído.
9. Vamos para Definições e clique em Atualização e segurança, como descrito.

10. Clique em Verifique se há atualizações para permitir que o Windows procure por atualizações relevantes.
Observação: Antes de iniciar o Windows Update, certifique-se de que não haja outras atualizações sendo baixadas ou instaladas no sistema.

11. Por último, lance iTunes. Você verá que seu dispositivo iOS é reconhecido pelo sistema.
Método 6: Atualizar drivers de dispositivo Manualmente
1. Lançar Painel de controle pesquisando-o conforme mostrado.

2. Agora, selecione Dispositivos e Impressoras.
3. Clique com o botão direito no seu dispositivo iOS e selecione Propriedades, como mostrado.

4. Mudar para o Hardware guia na janela Propriedades e clique em Propriedades.
5. Debaixo de Em geral guia, clique Mudar configurações.
6. Agora, navegue até o Motorista guia e toque em Atualizar driver, como descrito.
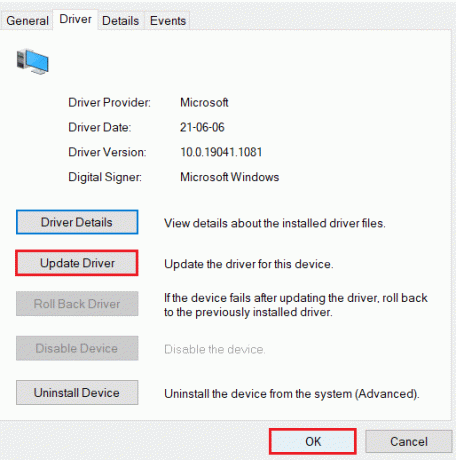
7. Selecione Procure no meu computador o software do driver e toque em Navegar ...
8. Copie e cole o seguinte caminho no Navegar opção:
C: \ Arquivos de programas \ Arquivos comuns \ Apple \ Mobile Device Support \ Drivers
9. Selecione Próximo e finalmente, toque em Fechar para sair da janela.
O Windows 10 que não reconhece o iPhone, iPad ou iPod deve estar corrigido agora.
Leia também:Corrigir dispositivo USB não reconhecido pelo Windows 10
Método 7: Certifique-se de que os serviços da Apple estejam em execução
As etapas a seguir habilitarão os serviços da Apple no menu Iniciar e podem ajudar a corrigir o referido problema:
1. Lançar o Caixa de diálogo de execução pressionando Teclas Windows + R simultaneamente.
2. Modelo services.msc e toque em OK, como mostrado abaixo.
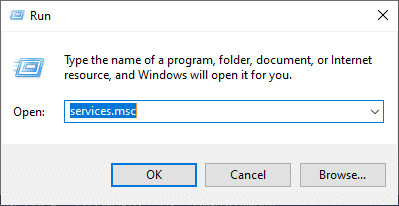
3. No Janela de serviços, clique com o botão direito nos serviços listados abaixo para abrir o Propriedades janela e certifique-se de que:
- Apple Mobile Device Service, Bonjour Service e iPod Status do serviço monitores Correndo.
- Apple Mobile Device Service, Bonjour Service e iPod Tipo de inicialização é Automático.
4. Caso contrário, faça as alterações necessárias e clique em Aplicar> OK.

Método 8: Entre em contato com o suporte da Apple
Se o problema ainda persistir, tente entrar em contato com Suporte Apple.
Recomendado:
- Como corrigir os comentários do YouTube que não carregam?
- Corrigir O arquivo iTunes Library.itl não pode ser lido
- Como consertar o Windows 10 lento após a atualização?
- 14 maneiras de diminuir o ping e melhorar os jogos online
Esperamos que este guia tenha sido útil e que você tenha conseguido consertar o Windows 10 que não reconhece o problema do iPhone. Deixe-nos saber como este artigo o ajudou. Se você tiver dúvidas / comentários sobre este artigo, sinta-se à vontade para colocá-los na seção de comentários.



