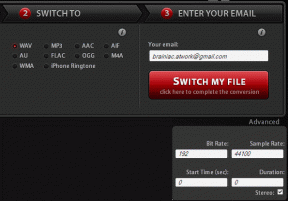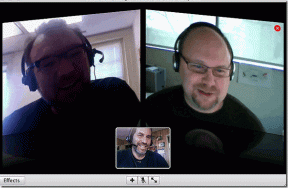Como corrigir o EpocCam que não funciona no Zoom, Microsoft Teams ou Google Meet
Miscelânea / / November 29, 2021
Empresas e organizações de TI em todo o mundo estão permitindo que os funcionários trabalho a partir de casa infinitamente ou até 2021. Trabalhar em casa pode ser uma experiência tranquila quando você tem o essencial, como alta velocidade de internet, roteador compatível, webcam e microfone. No entanto, e se você não tiver uma webcam? Você pode usar seu iPhone ou Android como uma webcam usando aplicativos como EpocCam e iVCam.

Configurar esses aplicativos como webcam é simples, mas pode ser confuso para o início. Vimos muitos usuários experimentando aplicativos como o EpocCam e obtendo erros de conexão devido a práticas incorretas.
Nesta postagem, iremos cobrir as cinco principais maneiras de corrigir o EpocCam que não funciona como esperado com aplicativos de videochamada como Zoom, Microsoft Teams e Google Meet. As soluções de solução de problemas incluem baixar os drivers necessários, manter os aplicativos atualizados, alterar as configurações do aplicativo e muito mais. Vamos começar.
Também em Tecnologia de Orientação
1. Baixe os drivers necessários para EpocCam
A EpocCam oferece o aplicativo de visualização EpocCam para testar a transmissão ao vivo da câmera do telefone para o PC. Você pode baixar o aplicativo EpocCam no iPhone ou Android e o visualizador EpocCam no Mac / PC para ver o aplicativo em ação. Mas para habilitar EpocCam in Zoom, Microsoft Teams e Google Meet, você precisa baixar os drivers necessários para o aplicativo.
Acesse Kinoni.com e você encontrará os drivers do macOS e do Windows para o aplicativo. Baixe e instale-os em seu dispositivo.
Obtenha drivers EpocCam
2. Alterar as configurações do aplicativo
Depois de baixar e instalar os drivers da EpocCam em sua área de trabalho, você terá que alterar as configurações padrão da câmera para usar a EpocCam para converter seu telefone em uma webcam em Ampliação, Microsoft Teams e Google Meet.
Ampliação
Para zoom, siga as etapas abaixo.
Passo 1: Abra o aplicativo no Mac ou Windows e toque no ícone Configurações na parte superior.
Passo 2: Navegue até a seção de vídeo e altere a câmera padrão de FaceTime HD para EpocCam.

Etapa 3: Mova para o áudio e defina o microfone padrão para EpocCam.

Depois disso, sempre que você entrar em uma reunião no Zoom, o software usará o EpocCam e exibirá o feed da câmera frontal do telefone em reuniões.
Microsoft Teams
Para Microsoft Teams, abra o aplicativo Teams no Mac / PC e toque no ícone do perfil na parte superior e vá para Configurações. Vá para o menu Dispositivos e selecione Serviços de áudio Kinoni no menu do microfone. No mesmo menu, selecione EpocCam como a câmera de vídeo padrão no Microsoft Teams.

Google Meet
Você também precisa alterar as configurações do Google Meet. Abrir Google Meet Na internet. Na tela inicial, toque no ícone de configurações na parte superior. No menu Áudio, selecione Fonte de áudio Kinoni como o microfone padrão. No menu Vídeo, selecione EpocCam Camera como a câmera de vídeo padrão no Google Meet.

Também em Tecnologia de Orientação
3. Use a mesma rede Wi-Fi
EpocCam exibe a imagem da câmera de seu telefone para o laptop. Para uma transmissão bem-sucedida, certifique-se de que o telefone e o laptop estejam conectados à mesma rede Wi-Fi de alta velocidade.

Tentei conectar meu laptop à internet do telefone por meio de um ponto de acesso móvel e não funcionou como esperado. Você também pode usar o cabo de dados USB para conectar seu telefone ao Mac ou PC e iniciar a chamada de vídeo usando o aplicativo EpocCam.
4. Atualize o aplicativo para a versão mais recente
Não, não estou falando sobre atualizar o aplicativo visualizador EpocCam no Mac ou PC. Você deve manter os aplicativos Zoom, Microsoft Teams e Skype com a versão mais recente para streaming sem falhas.
Enfrentei o mesmo cenário na semana passada. A EpocCam parou de repente de funcionar com o Zoom no meu Mac. A opção EpocCam desapareceu do menu de configurações de zoom. Uma atualização de aplicativo estava disponível. Depois de atualizar o aplicativo Zoom para a versão mais recente, esse problema foi embora.
Também em Tecnologia de Orientação
5. Atualizar drivers EpocCam
Se o serviço EpocCam ainda não estiver funcionando para você, você deve considerar atualizar os drivers da EpocCam para a versão mais recente. Como as empresas estão lançando novos aplicativos de vídeo, a EpocCam está lançando as atualizações para manter o serviço em sincronia com esses aplicativos.
Siga as etapas abaixo para atualizar os drivers EpocCam em seu laptop Windows.
Passo 1: Toque no botão do Windows e digite gerenciador de dispositivos.

Passo 2: Pressione Enter e abrirá o gerenciador de dispositivos.
Etapa 3: Na opção de entrada e saída de áudio, você encontrará o microfone Kinoni, que é responsável por usar o microfone do seu telefone como o microfone padrão em aplicativos de vídeo. Clique com o botão direito no microfone Kinon e selecione atualizar drivers.
Passo 4: Role para baixo e vá para controladores de som, vídeo e jogo e atualize os drivers EpocCam.

Corrija problemas da EpocCam em seu dispositivo
Siga as etapas acima e você pode começar a usar seu telefone como uma webcam com o aplicativo EpocCam. Enquanto você está nisso, deixe-nos saber qual truque corrigiu o problema de EpocCam que não estava funcionando para você.
Próximo: iVCam é outro aplicativo para transformar seu celular em uma webcam. Leia a comparação abaixo com a EpocCam para encontrar a melhor solução para você.