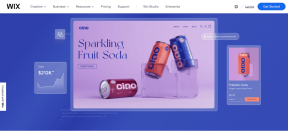Como criar o temporizador de suspensão do Windows 10 em seu PC
Miscelânea / / November 28, 2021
Você se lembra da última vez em que adormeceu e seu sistema permaneceu ligado durante a noite? Tenho certeza de que todos são culpados disso. Mas, se isso acontecer com frequência, a integridade e o desempenho da bateria do seu sistema se degradam a cada dia. Em breve, os fatores de eficiência serão afetados. Não se preocupe, o temporizador de suspensão do Windows 10 pode ajudá-lo a se livrar desse problema. Trazemos para você um guia perfeito que o ajudará a habilitar o temporizador de suspensão do Windows 10.

Conteúdo
- Como definir um cronômetro de desligamento no Windows 10
- Método 1: use o prompt de comando para criar o temporizador de suspensão do Windows 10
- Método 2: usar o Windows Powershell para criar o temporizador de suspensão do Windows 10
- Método 3: criar atalho para o temporizador de hibernação do Windows 10 na área de trabalho
- Como desativar o atalho da área de trabalho do temporizador de hibernação do Windows 10
- Como criar um atalho de teclado para o comando Sleep
- Como agendar um desligamento usando o Agendador de tarefas
- Use software de terceiros
Como definir um cronômetro de desligamento no Windows 10
Método 1: use o prompt de comando para criar o temporizador de suspensão do Windows 10
Você pode programar o desligamento do sistema após um determinado período, configurando um cronômetro de desligamento no computador com Windows 10. A maneira mais fácil de fazer isso é usando o prompt de comando. O comando de suspensão do Windows 10 ajudará você a criar o temporizador de suspensão do Windows 10. Veja como fazer:
1. Modelo cmd no Pesquisa do Windows barra conforme representado.

2. Digite o seguinte comando na janela do Prompt de Comando, conforme mostrado abaixo, e pressione Enter:
Desligamento –s –t 7200
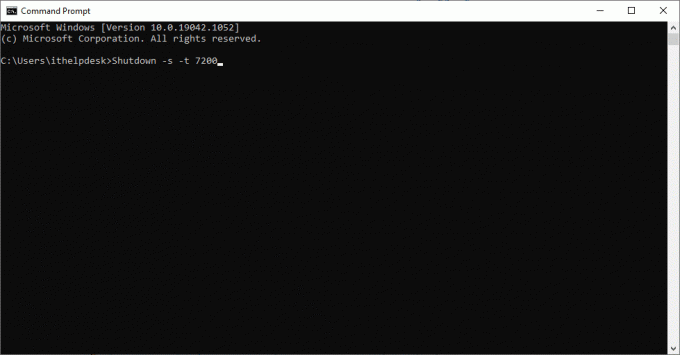
3. Aqui, -s denota que este comando deve desligar o computador e o parâmetro –T 7200 denota o atraso de 7200 segundos. Isso significa que, se o sistema ficar inativo por 2 horas, ele será desligado automaticamente.
4. Uma notificação de aviso será solicitada com o título ‘Você está prestes a ser desconectado. O Windows será desligado em (valor) minutos,‘Junto com a data e hora do processo de desligamento.
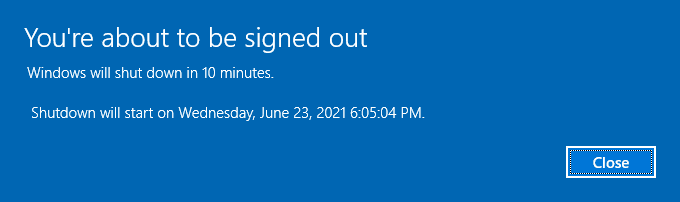
Método 2: usar o Windows Powershell para criar o temporizador de suspensão do Windows 10
Você pode realizar a mesma tarefa em PowerShell para desligar o PC após um determinado período de tempo.
1. Lançar o Windows PowerShell pesquisando-o na caixa de pesquisa do Windows.

2. Modelo desligamento –s –tvalor para alcançar o mesmo resultado.
3. Como explicamos acima, substitua o valor com o número específico de segundos após o qual o PC deve desligar.
Leia também:Corrigir que o computador não entra no modo de suspensão no Windows 10
Método 3: criar atalho para o temporizador de hibernação do Windows 10 na área de trabalho
Se você deseja criar o temporizador de suspensão do Windows 10 sem usar o Prompt de Comando ou o Windows Powershell, pode criar um atalho na área de trabalho que abre o temporizador de suspensão em seu sistema. Ao clicar duas vezes neste atalho, o comando de suspensão do Windows 10 será ativado automaticamente. Aqui está como criar este atalho no seu PC com Windows:
1. Clique com o botão direito no espaço em branco da tela inicial.
2. Clique em Novo e selecione Atalho conforme descrito abaixo.
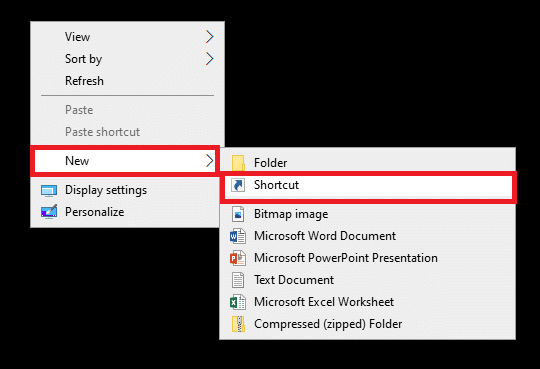
3. Agora, copie e cole o comando fornecido no Digite a localização do item campo.
Desligamento -s -t 7200
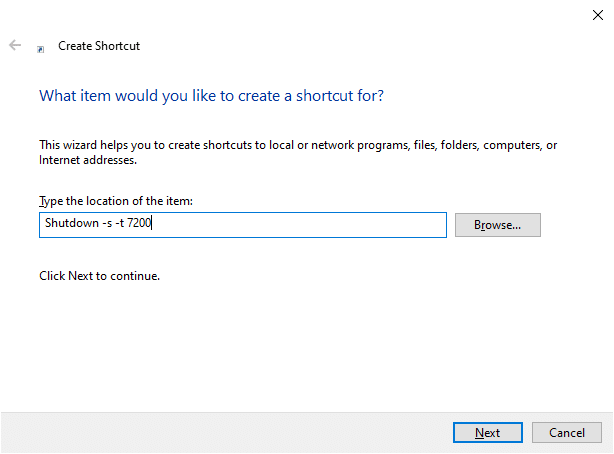
4. Se você deseja desligar o sistema e forçar o fechamento de qualquer programa aberto, use o seguinte comando:
shutdown.exe -s -t 00 –f
5. Ou, se você deseja criar um atalho de suspensão, use o seguinte comando:
rundll32.exe powrprof.dll, SetSuspendState 0,1,0
6. Agora, digite um nome em Digite um nome para este atalho campo.
7. Clique Terminar para criar o atalho.

8. Agora o atalho será exibido na área de trabalho da seguinte forma.
Observação: As etapas 9 a 14 são opcionais. Se você deseja alterar o ícone de exibição, você pode segui-los.
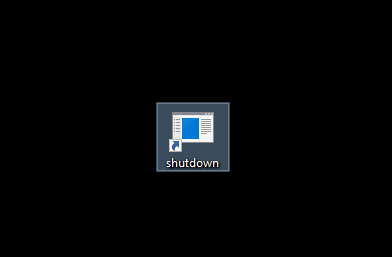
9. Clique com o botão direito no atalho que você acabou de criar.
10. Em seguida, clique em Propriedades e mude para o Atalho aba.
11. Aqui, clique em Alterar ícone... conforme destacado.

12. Você pode receber um aviso conforme descrito abaixo. Clique em OK e prossiga.
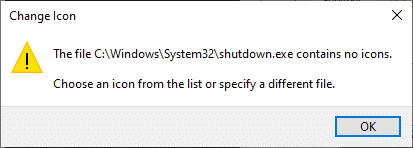
13. Selecione um ícone da lista e clique em OK.
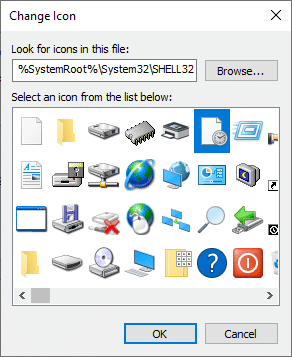
14. Clique em Aplicar seguido pela OK.
Seu ícone para o cronômetro de desligamento será atualizado na tela, conforme ilustrado abaixo.
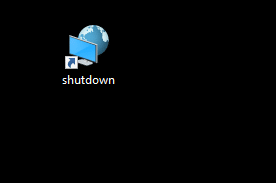
Agora, quando você estiver longe do seu sistema por 2 horas, o sistema será encerrado automaticamente.
Como desativar o atalho da área de trabalho do temporizador de hibernação do Windows 10
Talvez você não precise mais do temporizador de suspensão do Windows 10. Nesse caso, você deve desativar o atalho da área de trabalho do temporizador de suspensão em seu sistema. Isso pode ser feito quando você cria um novo atalho com um novo comando. Quando você clica duas vezes neste atalho, o atalho da área de trabalho do temporizador de hibernação do Windows 10 é desativado automaticamente. Aqui está como fazer:
1. Clique com o botão direito no Área de Trabalho e crie um novo atalho navegando para Novo> Atalho como você fez antes.
2. Agora, mude para o Atalho tab e cole o comando fornecido no Digite a localização do item campo.
desligamento –a
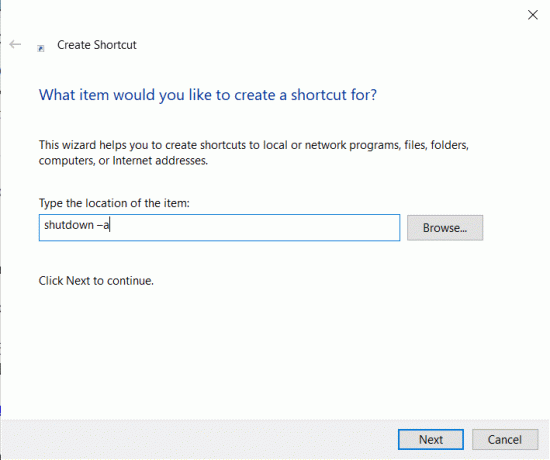
3. Agora, digite um nome em Digite um nome para este atalho campo.
4. Por último, clique Terminar para criar o atalho.
Você também pode alterar o ícone (Passos 8-14) para este atalho de desativação do temporizador de suspensão e coloque-o próximo ao atalho de ativação do temporizador de suspensão criado anteriormente para que você possa acessá-los facilmente.
Leia também: 7 maneiras de desligar rapidamente a tela do Windows
Como criar um atalho de teclado para o comando Sleep
Se você deseja criar um atalho de teclado para o comando Sleep Timer, siga as etapas mencionadas abaixo:
1. Clique com o botão direito no despertadoratalho e navegue para Propriedades.
2. Agora, mude para o Atalho guia e atribua uma combinação de teclas (como Ctrl + Shift + =) no Tecla de atalho campo.
Observação: Certifique-se de não usar nenhuma combinação de teclas atribuída anteriormente.

3. Finalmente, clique em Aplicar> OK para salvar as alterações.
Agora, o atalho de teclado do Windows para o comando do temporizador de suspensão está ativado. Caso você decida não usar mais o atalho, simplesmente excluir o arquivo de atalho.
Como agendar um desligamento usando o Agendador de tarefas
Você pode usar Agendador de tarefas para desligar automaticamente o seu sistema. Implemente as instruções fornecidas para fazer o mesmo:
1. Para lançar o Corre caixa de diálogo, pressione Chave do Windows +R chaves juntas.
2. Depois de inserir este comando: taskschd.msc, Clique no OK botão, como mostrado.
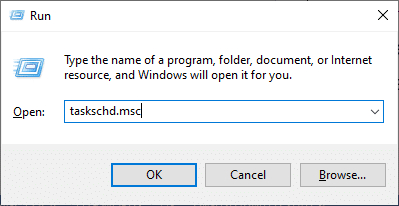
3. Agora o Agendador de tarefas a janela será aberta na tela. Clique em Criar Tarefa Básica... conforme destacado abaixo.

4. Agora, digite o Nome e Descrição da sua escolha; então, clique em Próximo.

Observação: Você pode usar o assistente Criar uma tarefa básica para agendar rapidamente uma tarefa comum.
Para opções mais avançadas, como ações ou gatilhos de várias tarefas, use o comando Criar Tarefa no painel Ações.
5. Em seguida, selecione quando a tarefa deve começar, escolhendo uma das seguintes opções:
- Diário
- Semanalmente
- Por mês
- Um tempo
- Quando o computador inicia
- Quando eu logar
- Quando um evento específico é registrado.
6. Após fazer sua seleção, clique em Próximo.
7. A janela a seguir solicitará que você defina o Data de início e Tempo.
8. Preencha o Se repetem a cada campo e clique em Próximo conforme descrito abaixo.
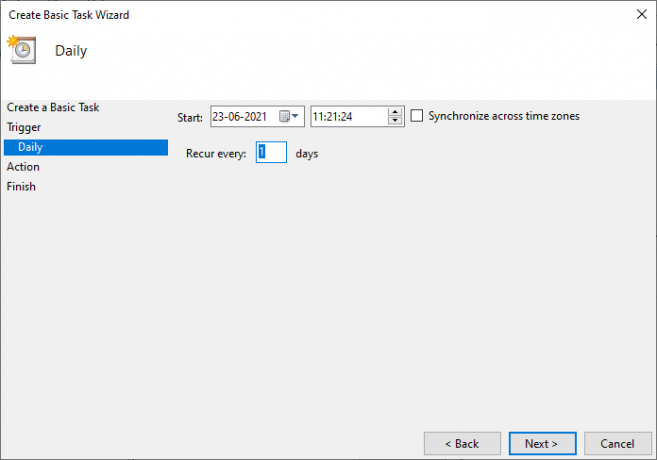
9. Agora, selecione Comece um programa na tela Ação. Clique em Próximo.
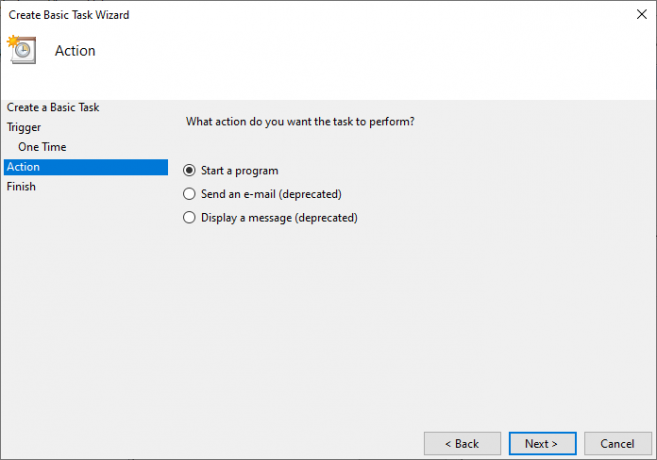
10. Debaixo Programa / roteiro, qualquer tipo C: \ Windows \ System32 \ shutdown.exe ou navegue no shutdown.exe sob o diretório acima.
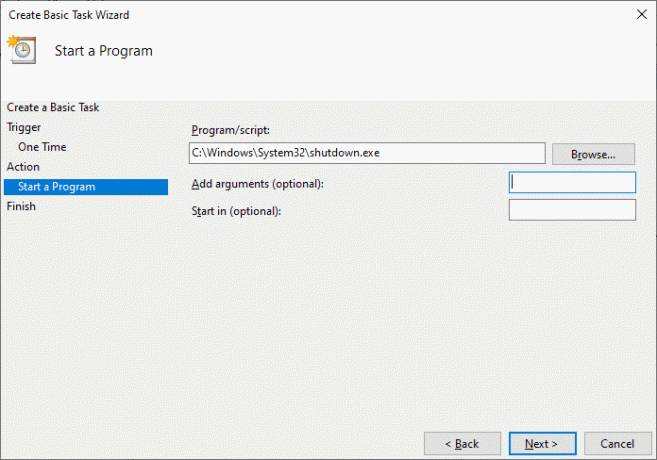
11. Na mesma janela, sob Adicione argumentos (opcional), digite o seguinte:
/ s / f / t 0
12. Clique Próximo.
Observação: Se quiser desligar o computador, digamos após 1 minuto, digite 60 no lugar de 0; Esta é uma etapa opcional, pois você já selecionou a data e a hora para iniciar o programa, portanto, pode deixá-lo como está.
13. Reveja todas as mudanças que você fez até agora, então marca de verificaçãoAbra a caixa de diálogo Propriedades para esta tarefa quando clico em Concluir. E então, clique Terminar.
14. Debaixo de Em geral guia, marque a caixa intitulada Execute com os maiores privilégios.
15. Navegue até o Aba de condições e desmarcar ‘Inicie a tarefa apenas se o computador estiver com alimentação CA na seção Energia.‘
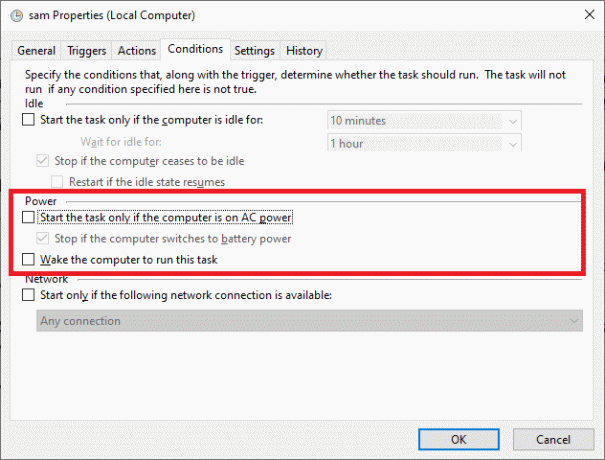
16. Da mesma forma, mude para o Definições guia e verifique a opção intitulada ‘Execute a tarefa o mais rápido possível após perder um início agendado.‘
Aqui, o seu computador será desligado na data e hora que você selecionou.
Use software de terceiros
Se você não quiser usar nenhum dos métodos mencionados acima e preferir usar um aplicativo de terceiros para essa funcionalidade, continue lendo para saber mais.
1. SleepTimer Ultimate
Os usuários podem se beneficiar de várias funcionalidades oferecidas pelo aplicativo gratuito, SleepTimer Ultimate. Uma grande variedade de temporizadores de sono estão disponíveis aqui, cada um com recursos exclusivos. Algumas de suas vantagens são:
- Você pode fixar uma data e hora futuras para desligar o sistema então.
- Se a CPU atingiu um nível especificado nas características de desempenho, o sistema fará logout das contas automaticamente.
- Você também pode ativar um programa para iniciar após um determinado período de tempo.
Este aplicativo oferece suporte a várias versões, do Windows XP ao Windows 10. Os recursos do SleepTimer Ultimate dependem da versão do Windows que você usa.
2. Adios
A interface do usuário de Adios é muito simples e fácil de usar. O download é gratuito e você pode desfrutar dos seguintes recursos:
- Você pode executar um programa em um cronômetro.
- Você pode definir um programa ou aplicativo para ser baixado em uma determinada data e hora.
- Você pode mudar o monitor para um estado DESLIGADO.
- Você pode aproveitar o recurso de desligamento cronometrado junto com as funções de logoff do usuário.
Recomendado:
- Corrigir que a tela entra em suspensão quando o computador é ligado
- 7 maneiras de corrigir o desligamento lento do Windows 10
- Como corrigir gagueira de áudio no Windows 10
- Corrigir aplicativos do Windows 10 que não funcionam
Esperamos que este guia tenha sido útil e que você tenha conseguido crie o temporizador de suspensão do Windows 10 no seu PC. Informe qual método ou aplicativo funcionou melhor para você. Se você tiver dúvidas / comentários sobre este artigo, sinta-se à vontade para colocá-los na seção de comentários.