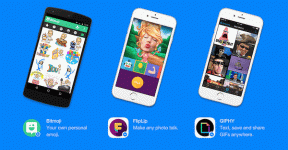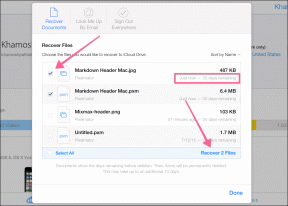Como personalizar a tela de bloqueio em dispositivos Samsung Galaxy
Miscelânea / / November 29, 2021
O ecossistema Android é conhecido pela personalização. Um desses aspectos é a personalização e complementos da tela de bloqueio, incluindo widgets, Always On Display, notificações e muito mais. A Samsung, sendo a líder do Android, não deixou pedra sobre pedra ao embalar os dispositivos Galaxy mais recentes com muitos recursos de personalização de tela de bloqueio. Com o mais recente One UI 3.1, o gigante sul-coreano está apenas dobrando com mais recursos do que nunca.

Todos os smartphones Samsung de gama média e alta vêm com um ecrã AMOLED, o que significa que podem tirar partido da função Always On Display. Pegando uma página do livro da Apple, a Samsung também introduziu widgets de tela de bloqueio no One UI 3.1. Vamos aprender sobre todas as possibilidades de personalização da tela de bloqueio em um dispositivo Samsung Galaxy.
Também em Tecnologia de Orientação
Ativar Always On Display
Para prolongar a vida útil da bateria em um dispositivo Galaxy, a Samsung desativa a função AOD fora da caixa. No entanto, é um complemento útil para ver rapidamente a hora, data, bateria restante, notificações e muito mais. Siga as etapas abaixo para ligar o AOD em um dispositivo Samsung.
Passo 1: Abra o aplicativo Configurações em seu telefone.
Passo 2: Role para baixo até a seção da tela de bloqueio.


Etapa 3: Habilite a opção Always On Display.
Personalize o Always On Display
O estilo AOD padrão é básico, na melhor das hipóteses. No entanto, é um One UI. Tudo é personalizado aqui. A Samsung lançou dezenas de opções de personalização de AOD para criar a experiência perfeita para você. Siga as etapas abaixo para personalizar o AOD em um dispositivo Galaxy.
Passo 1: Abra o aplicativo Configurações em seu telefone.
Passo 2: Role para baixo até a seção da tela de bloqueio.
Etapa 3: Toque na opção Always On Display.


Passo 4: Aqui, você pode mostrar o AOD conforme programado, habilitar a exibição de informações da música e muito mais.
O add-on mais útil é o estilo Clock. Toque nele para acessar vários estilos de relógio e calendário com diferentes efeitos de cores. Gostamos de como a Samsung oferece para brincar com cores gradientes também.

Vá para a opção de foto e você pode adicionar um GIF como AOD ou escolher uma foto da galeria para adicioná-la à tela de bloqueio. Resumindo, você tem todas as opções de personalização para criar uma tela AOD ideal.
Também em Tecnologia de Orientação
Baixe AODs da Theme Store
Ainda não está satisfeito com as opções de AOD disponíveis? Vamos baixar algumas opções de terceiros do padrão Samsung Theme Store. Siga os passos.
Passo 1: Toque longamente na tela inicial do One UI e selecione Temas.
Passo 2: Vá para o menu AODs.
Etapa 3: Você verá os AODs gratuitos e pagos.


A Samsung os organizou perfeitamente com base em certas categorias. Você não terá dificuldade em encontrar o AOD certo para a tela de bloqueio.
Observação: Antes de ir em frente e baixar esses gifs bacanas como seu AOD no dispositivo. Vamos avisá-lo sobre o possível impacto na vida útil da bateria do dispositivo. Você notará uma queda de cerca de 20% a 30% na vida útil da bateria após a implementação do AOD.
Adicionar widget de tela de bloqueio
Como o Widget de tela de bloqueio do iOS 14, A Samsung está adicionando widgets à tela de bloqueio. Você precisa ativá-los no menu Configurações.
Passo 1: Abra o aplicativo Configurações em seu telefone.
Passo 2: Role para baixo até a seção da tela de bloqueio.
Etapa 3: Selecione Widgets na tela seguinte.


Aqui você verá widgets da tela de bloqueio padrão para adicionar à tela de bloqueio. A lista atual inclui música, clima, programação de hoje, próximo alarme, bem-estar digital e rotinas Bixby. Também é possível habilitar os widgets para serem exibidos no Always On Display.
Toque em Reordenar na parte superior e você pode reposicionar os widgets de acordo com sua preferência.
Bloqueie seu dispositivo Galaxy e você não encontrará nenhum widget de tela de bloqueio imediatamente. Você precisa tocar duas vezes no relógio para ver os widgets sem desbloquear o telefone. Nossos widgets mais usados são Música, Tempo e Bem-estar digital.

Até agora, os widgets da tela de bloqueio estão limitados aos aplicativos originais da Samsung. Esperamos que a empresa libere as APIs necessárias para que os desenvolvedores implementem widgets na tela de bloqueio.
Adicionar informações de contato à tela de bloqueio
A Samsung permite que você mostre informações como seu número de telefone ou endereço de e-mail na tela de bloqueio para que você possa ser contatado se perder seu telefone. É útil e recomendamos que todos adicionem pelo menos um ID de e-mail.
Passo 1: Abra o aplicativo Configurações em seu telefone.
Passo 2: Role para baixo até a seção da tela de bloqueio.


Etapa 3: Encontre a opção de informações de contato, toque nela e adicione texto.
Também em Tecnologia de Orientação
Personalize a tela de bloqueio como um profissional
Siga as etapas acima e personalize completamente a experiência da tela de bloqueio no dispositivo Galaxy. Esperançosamente, a Samsung melhora a experiência nas próximas atualizações do One UI. Qual é a sua adição favorita de tela de bloqueio? Compartilhe nos comentários abaixo.
Próximo: Pasta segura é um dos melhores recursos dos dispositivos Galaxy. Leia a postagem abaixo para saber tudo sobre isso.