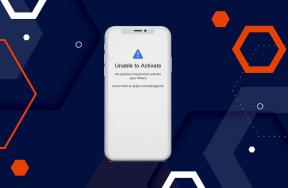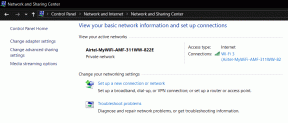4 principais recursos do Edge Browser e como usá-los
Miscelânea / / November 29, 2021
Um dos maiores destaques do Windows 10 foi o novo navegador. Seu chamado Edge. Sim, depois de quase 2 décadas, a Microsoft está feliz em dizer adeus ao antigo IE (é claro, ele ainda está lá, escondido no Windows 10, principalmente para empresas). O novo navegador vem com uma interface de usuário totalmente nova, um mecanismo de navegador que foi reescrito do zero (agora ele funciona tão bem quanto o Chrome em alguns casos) e é o navegador padrão no Windows 10.

Provavelmente, o Edge será o suficiente para muitas pessoas como seu navegador padrão (sem suporte a extensões ainda, ele está chegando). Se você está planejando usar o Edge extensivamente, ou não tem certeza sobre isso, aqui estão todos os novos e incríveis recursos do Edge que o ajudarão a se decidir.
1. Lista de Leitura e Vista de Leitura
Muito parecido com o Safari, O Edge possui uma visualização de leitura integrada. Se você já usou Bolso ou legibilidade, você saberá o que é. Basicamente, pega a página da web e remove toda a formatação, elementos desnecessários e anúncios. O que resta é o texto do artigo e apenas as imagens importantes. Para ler artigos longos ou uma página da web que geralmente está desordenada, esse é um ótimo recurso.

Quando você estiver em uma página compatível com a Visualização de leitura, verá um Livro ícone ativado ao lado da barra de URL. Clique nele para ativar a Visualização de leitura (atalho de teclado: Ctrl + Shift + R).
Enquanto Reading View apresenta o artigo ali mesmo, Reading List permite que você salve o artigo para leitura posterior. É como adicionar aos favoritos, mas especificamente para coisas que você deseja ler mais tarde e, em seguida, exclua-as depois de lê-las. Para adicionar o artigo atual à Lista de Leitura, clique no Estrela ícone, selecione Lista de leitura no pop-up e salve a página.

Para ver sua Lista de Leitura, clique no Eixo botão e, em seguida, o segundo ícone (atalho de teclado: Ctrl + G). Clique em um artigo aqui e ele será aberto em uma nova guia (suspeitamente, não é o padrão para visualização de leitura).
2. Anotar páginas
O Edge permite que você anote páginas da web ao vivo. Clique no Editar botão da barra de ferramentas e você estará no modo de anotação. Aqui você verá opções para selecionar um marcador, um marcador, uma borracha e uma ferramenta de texto.

Usando o marcador, você pode rabiscar literalmente na página da web. Pode ser um texto ou uma imagem, não importa. Desenhe sobre as coisas, crie ponteiros, qualquer coisa. Usando a ferramenta de texto, você pode adicionar notas diretamente na página. Quando terminar, você pode salvá-lo diretamente no OneNote (a versão da Windows Store do aplicativo é integrada ao Windows 10). Ao acessar o OneNote, você verá que a nota contém uma captura de tela de toda a página da web, com todas as suas anotações. As notas são anotadas e listadas no lado direito.
Evernote vs OneNote:Confira nossa comparação aqui para saber qual funciona melhor para você.
No momento, você só pode exportar notas para o OneNote. E na minha experiência, o processo não era estável. Às vezes, o OneNote excluía partes da página da web da captura.
Uma coisa legal é que você pode destacar qualquer parte da página da web e ela é instantaneamente copiada para a sua área de transferência. Você pode então colá-lo em qualquer documento. É como tirar uma captura de tela, mas muito mais rápido.
Além do OneNote, você pode compartilhar as anotações usando aplicativos integrados com suporte. O que para mim era apenas Mail. Não há como gerar um link da web para ele ainda. Esperançosamente, a Microsoft o adiciona no futuro.
3. Compartilhe diretamente do Edge

Usando o Compartilhado botão, você pode compartilhar diretamente uma página da web com qualquer um dos aplicativos suportados, como o Mail. No menu suspenso, você pode alternar para o modo de captura de tela. Agora, você poderá compartilhar uma captura de tela da página no OneNote.

4. Personalize a página inicial

Francamente, não há muito o que personalizar aqui. A nova página inicial mostrará os links superiores na parte superior e um feed de notícias de artigos na parte inferior. Isso é do MSN. Você não pode adicionar um site ou fontes personalizadas. Tudo o que você pode fazer é selecionar categorias para artigos ou desligar o feed de notícias completamente.

Você pode personalizar o feed de notícias clicando no Customizar botão no canto superior direito acima do feed de notícias. Você pode desativar a página inicial inteiramente indo para Definições -> Abrir com e mudar para qualquer opção diferente Página inicial.

Qual é o seu recurso favorito no Edge?
Qual é a sua novidade favorita no Edge? Compartilhe conosco em nossos fóruns.