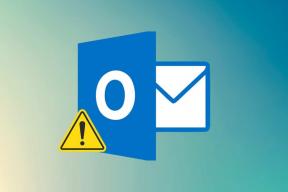Duas maneiras principais de gravar um vídeo no Microsoft PowerPoint
Miscelânea / / November 29, 2021
Microsoft PowerPoint é talvez mais conhecido software para fazer apresentações. De salas de reuniões a salas de aula, os indivíduos compartilham conteúdo com o público usando slides do PowerPoint. Com a popularidade crescente e as demandas de experiência de mídia mais rica, até mesmo o PowerPoint reúne alguns recursos essenciais para acompanhar o tempo.

Um exemplo de recurso relevante no Microsoft PowerPoint é a capacidade de gravar vídeos. Os usuários podem optar por gravar suas apresentações e disponibilizar as gravações aos interessados. Se você gostaria de gravar um vídeo usando o Microsoft PowerPoint, tente qualquer um dos métodos abaixo:
Também em Tecnologia de Orientação
Grave um vídeo no PowerPoint usando o recurso de gravação de tela
O Microsoft PowerPoint possui um recurso de gravação de tela que pode ser usado para gravar um vídeo. O vídeo pode ser gravado com ou sem áudio dependendo de sua preferência. Este recurso é útil se você precisar adicionar uma demonstração à sua apresentação.
Verifique abaixo as etapas necessárias para gravar sua apresentação usando este método:
Observação: Antes de começar, verifique se os alto-falantes e o microfone do PC funcionam corretamente. Você também precisa dos alto-falantes ou fones de ouvido para ouvir a gravação.
Passo 1: Inicie o Microsoft PowerPoint.

Passo 2: Na interface da faixa de opções na parte superior, clique na guia Inserir.

Etapa 3: No Grupo de mídia, selecione Gravação de tela. Esta ação abre uma janela pop-up.
Observação: Depois de selecionar Gravação de tela, duas das opções que você verá na caixa de diálogo incluem Ponteiro do gravador e Opções de áudio. O Microsoft PowerPoint as ativa automaticamente. No entanto, você pode desativar essas opções clicando nelas para desativá-las.

Passo 4: Clique em Selecionar área dentro da janela pop-up para selecionar a parte da tela que deseja gravar.
Observação: Seu cursor muda para + quando você escolhe Selecionar área.

Etapa 5: Depois de identificar a área que deseja gravar, arraste o cursor do canto superior esquerdo para o canto inferior direito. Você notará um retângulo pontilhado delineando a área que você selecionou para gravação. Isso significa que o PowerPoint gravará qualquer coisa dentro da área selecionada.

Etapa 6: Para iniciar a gravação, basta clicar no botão Gravar. O botão está na janela pop-up e tem um círculo vermelho.
Observação: Sempre há uma contagem regressiva de três segundos antes do início da gravação. Você também pode usar as teclas Windows + Shift + R para iniciar uma gravação.

Etapa 7: Quando terminar de gravar sua apresentação, use as teclas Windows + Shift + Q para interromper a gravação.
Etapa 8: A gravação aparece como um novo objeto no slide atual do PowerPoint. Para salvar a gravação, clique com o botão direito do mouse no objeto e selecione Salvar mídia no menu pop-up.

Etapa 9: Navegue até o local onde você planeja salvar a gravação na próxima caixa de diálogo. Digite o nome do arquivo e clique em Salvar.
Observação: O tipo de arquivo padrão para cada vídeo gravado é MP4.

Com as etapas acima, você agora deve ter sua gravação do Microsoft PowerPoint e pode manipulá-la como quiser.
Também em Tecnologia de Orientação
Grave um vídeo no PowerPoint usando Gravar apresentação de slides
Enquanto o recurso de Gravação de Tela do PowerPoint permite aos usuários gravar qualquer coisa em seu PC, o recurso Gravar Apresentação de Slides grava apenas a apresentação. Este recurso é útil quando você precisa incluir narrações em sua apresentação. Funciona assim:
Passo 1: Inicie o Microsoft PowerPoint.

Passo 2: Na faixa superior, clique na guia Apresentação de slides.

Etapa 3: No grupo Configurar, selecione a opção Gravar apresentação de slides.
Observação: Você pode escolher Gravar do slide atual ou Gravar do início da apresentação.

Passo 4: Uma nova caixa de diálogo deve abrir apresentando sua apresentação e outras opções de menu. Selecione Gravar no canto superior esquerdo para começar a gravar sua apresentação.
Você pode acessar a opção de configurações do microfone no canto superior direito.

Também em Tecnologia de Orientação
Adicionando efeitos divertidos ao seu PowerPoint com animações
Ao gravar uma demonstração ou incluir uma narração em seu PowerPoint, os usuários ficam em uma posição melhor para entender qualquer informação que você tente transmitir. Outra maneira de garantir que seu público siga sua apresentação do PowerPoint de perto é por adicionando efeitos divertidos, como animações.