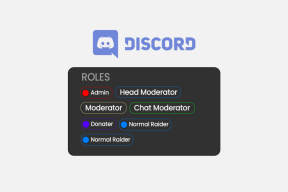Como adicionar widgets na Central de notificações no Mac
Miscelânea / / November 29, 2021
O ciclo anual de lançamento das principais atualizações da Apple é bastante conhecido e as pessoas ficam ansiosas por eles. Este ano, MacOS Big Sur da Apple já está causando rachaduras e ondulações entre os usuários de Mac. A nova atualização do Big Sur está cheia de recursos que vão desde o lifting cosmético até vários ajustes ocultos. Entre eles, a capacidade de personalizar e adicionar widgets ao painel de notificação do Mac é provavelmente a adição favorita de todos.
Por muitos anos, você pode ter descoberto que o painel de notificação padrão do macOS permanece quase o mesmo. Isso vai mudar com a nova atualização do Big Sur, pois traz melhorias visuais e ajustes de estilo para os ícones padrão.
A Apple está finalmente começando a transição para fechar a lacuna entre o iOS e o macOS. Tanto o iOS 14 quanto o macOS Big Sur são um trampolim na direção certa que combina os dois sistemas operacionais em vários níveis.
Além das melhorias de widget no iPhone, você pode desfrutar de mudanças semelhantes com widgets no Mac.
Esta postagem vai falar sobre como adicionar e personalizar widgets na Central de Notificações em um Mac executando o macOS Big Sur.
Onde estão os widgets no Mac
O suporte a widgets no Big Sur no Mac é limitado apenas aos aplicativos originais. Os desenvolvedores terceirizados terão que atualizar suas ofertas com suporte a widgets no Mac.
Abra o seu Mac e toque nas informações do dia / hora no canto superior direito. O sistema abrirá o painel de notificação. Antes do macOS Big Sur, a Apple costumava dividir o painel em widgets e opções de notificação. Agora, está tudo unificado em um único menu.
Como adicionar widgets na Central de notificações no Mac
Por padrão, você verá parte do calendário padrão e widget de clima no painel de notificação. Siga as etapas abaixo para adicionar mais widgets ao painel de notificação do Mac.
Passo 1: Abra o seu Mac e toque no dia / hora no canto superior direito.
Passo 2: Role para baixo e clique em Editar Widgets.
Etapa 3:À esquerda, uma nova bandeja de menu será aberta, consistindo em todos os widgets compatíveis com Mac. Os widgets são divididos em três tamanhos - Pequeno, médio e grande. Selecione o tamanho relevante e você verá o. visualização ao vivo do widget na tela.
Passo 4: Passe o mouse sobre o widget e você verá um ícone ‘+’ ativo para adicionar o widget ao painel de notificação.
Etapa 5: Como alternativa, você pode simplesmente arrastar e soltar o widget no painel de notificação.
Você também pode arrastar e soltar para mover os widgets no painel de notificação do Mac.
Como remover widgets da Central de notificações no Mac
A Apple oferece três tamanhos de widgets para adicionar ao painel de notificação. E pode ser fácil preencher o espaço com widgets indesejados. Você pode remover facilmente widgets irrelevantes do Mac seguindo as etapas abaixo.
Passo 1: Abra o seu Mac e toque no dia / hora no canto superior direito.
Passo 2: Role para baixo e clique em Editar Widgets.
Etapa 3: No lado direito, você encontrará todos os widgets adicionados no Mac.
Passo 4: Selecione o ícone ‘- ’no canto superior esquerdo para remover o widget do painel de notificação.
Como remover widgets da central de notificações
Remover widgets é bastante simples. Clique com o botão direito no widget que deseja remover e selecione Remover widget no menu pop-up.
Primeira experiência com widgets no macOS Big Sur
Os widgets do macOS Big Sur são estritamente somente para visualização. Você não tem botões de ação no widget para adicionar nota / lembrete / evento do widget. Se você tentar interagir com o widget, ele iniciará o respectivo aplicativo diretamente.
Você não encontrará um widget de clima nativo para Mac. Quando você toca no widget de clima para obter mais detalhes, uma nova guia de clima é aberta no navegador.
Apple Notes widget é o meu favorito do grupo. Você pode simplesmente tocar na nota e abrir a nota exata no aplicativo Notas no Mac.
Personalizar Centro de Controle
Embora a Apple traga aplicativos para iOS e iPadOS para rodar no Mac, há poucos recursos que chegam com o novo macOS Big Sur também.
Você encontrará o iOS Control Center fazendo sua estreia no macOS Big Sur. Toque no ícone do Control Center na barra de menus e ele abrirá um menu semelhante ao do iPhone.
Você encontrará todas as opções relevantes, como Wi-Fi, Bluetooth, AirDrop, Não perturbe, Brilho da tela, O espelhamento de tela, Som e muito mais.
Semelhante ao iOS, você também pode personalizar este menu. Siga as etapas abaixo para personalizar o Centro de Controle no Mac.
Passo 1: Toque em Centro de controle na barra de menus do Mac.
Passo 2: Você verá seu arranjo padrão de opções no Centro de Controle.
Etapa 3: Agora vá para Preferências do Sistema> Barra de Dock e Menu.
Passo 4: Vá para o Centro de Controle e você pode desabilitar os botões da barra de menu e até adicionar novas opções como Bateria no Centro de Controle.
Personalize o seu Mac
Agora que você sabe como adicionar widgets facilmente ao painel de notificação, pode personalizar ainda mais o seu Mac. Eu uso principalmente o widget Apple Notes and Reminders para dar uma olhada rápida nas notas recentes e no número de tarefas restantes para o dia. Quais são seus widgets favoritos no macOS Big Sur? Som desligado na seção de comentários abaixo.
Próximo: Quer aproveitar ao máximo o seu Mac sem desacelerá-lo? Clique no próximo link para encontrar os sete principais aplicativos macOS úteis para otimizar seu Mac.