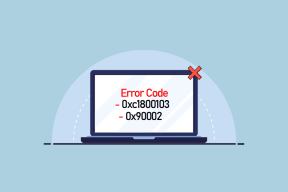Como ocultar aplicativos e páginas da tela inicial do iPhone
Miscelânea / / November 29, 2021
O iOS 14 traz mudanças significativas para a tela inicial do iPhone. Agora você pode colocar widgets entre outros ícones de aplicativos, construir pilhas inteligentes de widgets de rotação automática, use o Biblioteca de aplicativos para verificar os aplicativos instalados rapidamente e assim por diante. Mas você também sabia que pode ocultar aplicativos - e até páginas inteiras - da tela inicial?

Anteriormente, você tinha que colocar um aplicativo em uma pasta - ou pior, excluí-lo - se quisesse escondê-lo de olhos curiosos. Mas com o iOS 14, você pode remover instantaneamente aplicativos da tela inicial sem nada disso.
Melhor ainda, você pode reduzir a desordem da tela inicial, ocultando rapidamente também as páginas indesejadas da tela inicial. Então, sem mais delongas, vamos ver como você pode fazer tudo isso abaixo.
Observação: Usamos capturas de tela de um iPhone rodando iOS 14 Public Beta 4. Você pode ver pequenas diferenças nas versões beta públicas subsequentes ou na versão estável do iOS 14.
Ocultar aplicativos na biblioteca de aplicativos
Se o seu iPhone executa o iOS 14 ou posterior, você pode remover facilmente qualquer aplicativo da tela inicial, ocultando-o na biblioteca de aplicativos.
Comece pressionando longamente o aplicativo - no menu contextual que aparece, toque em Remover aplicativo.


Você deverá ver um prompt de confirmação - toque na opção Mover para biblioteca de aplicativos (ou na opção Remover da tela inicial) para remover o aplicativo da tela inicial.
Observação: A opção Remover da tela inicial só aparece para aplicativos selecionados que você não pode excluir do seu iPhone - Câmera, Ajustes, Safari, etc.
Você tem então duas maneiras de acessar o aplicativo. O primeiro método envolve o uso da App Library - vá para a página inicial da tela inicial e deslize para a esquerda para abri-la.
Você pode então tocar no aplicativo dentro da categoria de aplicativo relevante para abri-lo - se você não puder vê-lo de relance, simplesmente expanda a categoria para revelá-lo.


Como alternativa, você pode usar a funcionalidade de Pesquisa do iPhone para localizar o aplicativo - deslize para baixo em qualquer página da tela inicial para abrir a Pesquisa, digite o nome do aplicativo e toque em Ir.
O iOS 14 também permite ocultar novos aplicativos que você instala adicionando-os diretamente apenas à App Library. Vá para Configurações> Tela inicial e toque em Biblioteca de aplicativos apenas para fazer isso.


Sempre que você quiser reexibir um aplicativo, vá até a App Library e mantenha pressionado o ícone do aplicativo. Em seguida, toque em Adicionar à tela inicial. Você também pode arrastar o aplicativo para fora da App Library e para a tela inicial para exibi-lo.
Ocultar páginas da tela inicial
Seu iPhone tem muitos aplicativos instalados? Nesse caso, você pode ocultar rapidamente as páginas da tela inicial para reduzir a confusão. Mais uma vez, seu iPhone deve ter o iOS 14 ou posterior instalado para fazer isso.
Pressione por alguns instantes qualquer área vazia da tela inicial para começar a sacudi-la. Em seguida, toque na faixa de pontos - logo acima do dock do iPhone - que indica o número de páginas da tela inicial.
Na tela Editar páginas que aparece, desmarque as páginas da tela inicial que deseja ocultar. Você deve manter pelo menos uma página da tela inicial visível, no entanto. Toque em Concluído para sair da tela Editar páginas.


Você ainda pode acessar os aplicativos em qualquer página da tela inicial oculta, seja por meio da App Library ou da funcionalidade de pesquisa do iPhone.
Sempre que você quiser reexibir qualquer página, abra a tela Editar Páginas novamente, selecione a página ou páginas e toque em Concluído.
Dica: ocultar aplicativos com tempo de uso
Você também pode usar Tempo de tela para ocultar um número limitado de aplicativos nativos em qualquer iPhone executando iOS 12, iOS 13, iOS 14 ou posterior.
Comece indo para Configurações> Tempo de tela> Restrições de conteúdo e privacidade> Aplicativos permitidos. Em seguida, desative os botões ao lado do aplicativo que você deseja ocultar. Em seguida, saia para a tela inicial.
Observação: Se estiver usando o Tempo de tela pela primeira vez, você terá que passar por várias telas iniciais para configurar a funcionalidade.


Você não pode acessar aplicativos que você esconde com o Tempo de tela (seja por meio da App Library ou Pesquisa), a menos que você os permita no seu iPhone novamente. Para fazer isso, volte ao painel Aplicativos permitidos em Tempo de tela novamente.
Se você compartilha seu iPhone com outras pessoas, você pode querer tempo de tela seguro com uma senha para impedi-los de modificar suas restrições sem permissão.
Privado e livre de desordem
A capacidade do iOS 14 de ocultar aplicativos e páginas finalmente ajuda a resolver questões de privacidade e desordem da tela inicial do iPhone. Não se esqueça de verificar outras adições e melhorias emocionantes do iOS 14, como o novo aplicativo de tradução, a app Mensagens renovado, ou Modo imagem na imagem, enquanto você está nisso.
Próximo: Você sabia que pode adicionar atalhos para sites na tela inicial do seu iPhone? Clique no link abaixo para saber como fazer isso.
O iPhone 5s é um dos telefones da Apple mais populares, com mais de 70 milhões de unidades vendidas desde 2013.