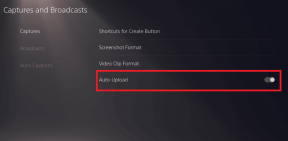8 melhores maneiras de consertar erro de assinatura de iMessage no iPhone
Miscelânea / / November 29, 2021
iMessage continua a dar um competição acirrada para o WhatsApp. É ótimo até que você enfrente um erro incomum. Imagine tentar enviar uma mensagem e ser informado de que o iMessage está desconectado, e você pode perder mensagens se não corrigir o problema. Se você recebeu o mesmo erro para o iMessage, aqui iremos lhe dizer 8 maneiras de resolver o problema do iMessage, não funcionando no iPhone ou iPad.

O iMessage funciona sem problemas se o seu ID Apple for vinculado com êxito. Portanto, o problema de desconexão está principalmente relacionado ao seu ID Apple. Em alguns casos, se você remover o cartão SIM temporariamente, isso também causará problemas com o iMessage.
Seja qual for a causa, vamos verificar várias soluções para corrigir o erro 'iMessage foi desconectado' no iPhone.
1. Reinicie o iPhone
Comece o processo de solução de problemas reiniciando o dispositivo. Reinicializar o dispositivo não excluirá nenhum dado do telefone. Mesmo que a reinicialização não funcione, ela abrirá nosso caminho para que outras soluções funcionem corretamente.

2. Reativar iMessage
A primeira correção envolve habilitando o iMessage em seu telefone. Às vezes, o iMessage desliga sem saber, e é por isso que você vê o erro. Caso o iMessage já esteja ligado, desligá-lo e ligá-lo deve resolver.
Gorjeta: Não encontra o aplicativo Mensagens no seu telefone? Descobrir como trazer de volta o aplicativo Mensagens.
Veja como habilitar o iMessage.
Passo 1: Abra Ajustes no seu iPhone.
Passo 2: Vá para Mensagens. Ative o botão de alternância próximo ao iMessage. Se estiver ativado, desative-o e ative-o novamente.
Gorjeta: Assim que o iMessage estiver habilitado, verifique 3 dicas para uma melhor experiência com o iMessage.


Também em Tecnologia de Orientação
3. Adicionar Apple ID correto
Quando você receber o erro 'iMessage foi desconectado', toque em Configurações. Você será direcionado para as configurações do aplicativo Mensagens. Aqui você deve ver a opção ‘Use seu ID Apple para iMessage’. Toque nele. Insira os detalhes do seu ID Apple e faça login.
Gorjeta: Descobrir como consertar o Apple ID esmaecido problema no iPhone.

Alternativamente, tocando em Configurações, você deve ver a opção Enviar e receber nas configurações de Mensagens. Toque nele. Adicione seu ID Apple se não encontrar nenhuma conta. Se já houver uma conta, certifique-se de que seja a conta Apple correta. Você pode sair da conta e adicionar outra. Para isso, toque no ID da Apple e em Sair no menu.


Gorjeta: Você pode acessar a tela acima acessando Configurações no telefone e, em seguida, Mensagens.
4. Alterar região do iMessage
Às vezes, alterar a região do seu iMessage também ajuda a corrigir problemas relacionados a ele. Para alterar a localização do iMessage, vá para Ajustes> Mensagens> Enviar e Receber. Toque em seu ID Apple e escolha Alterar local no menu. Adicione sua região atual.


5. Mudar Fuso Horário
Alterar o fuso horário e combiná-lo com o local correto também funcionou para muitos usuários do iMessage. Para fazer isso, vá em Ajustes> Geral> Data e Hora. Defina o fuso horário manualmente ou ative o botão de alternância ao lado de Definir automaticamente para obter melhores resultados.

Também em Tecnologia de Orientação
6. Atualizar os detalhes do Apple ID
Em vez de verificar as configurações do aplicativo Mensagens, você também deve olhar as configurações do seu ID Apple no telefone. Você verá Atualizar configurações de ID da Apple dentro do aplicativo Configurações. Não se preocupe. Não há nada com que se preocupar. Basta inserir a senha do seu ID Apple novamente e tudo estará pronto para prosseguir. Ao fazer isso, o problema do seu iMessage deve ser corrigido imediatamente.

7. Sair do Apple ID
Se atualizar os detalhes do ID Apple não funcionar, tente sair do seu ID Apple. Antes de dar o passo, leia sobre o que acontece quando você sai do Apple ID no iPhone. Depois de se familiarizar com os efeitos colaterais de sair da conta, veja como fazê-lo.
Passo 1: Abra Configurações no seu telefone.
Passo 2: Toque no seu nome na parte superior. Role para baixo na próxima tela e toque em Sair.


8. Redefinir Ajustes de Rede
Antes de redefinir as configurações de rede, dê uma olhada em seu Wi-Fi ou dados móveis. Como o iMessage usa uma conexão com a Internet, verifique se a Internet está funcionando ou não no seu dispositivo. Para isso, inicie o navegador em seu telefone e abra qualquer página da web. Se o Wi-Fi não estiver funcionando, verifique vários maneiras de consertar o iPhone sem conectar-se ao Wi-Fi. Da mesma forma, verifique as soluções para os dados móveis não funcionam no iPhone.
Se a Internet estiver funcionando, é hora de redefinir as configurações de rede. Leia nosso guia que cobre o que acontece quando você redefine as configurações de rede no seu iPhone.
Aqui estão as etapas:
Passo 1: Abra Configurações e vá para Geral.
Passo 2: Role para baixo e toque em Redefinir. Toque em Redefinir configurações de rede na próxima tela.


Também em Tecnologia de Orientação
Goodbye Issues
Esperamos que você tenha conseguido usar o iMessage após seguir as dicas de solução de problemas acima. Caso você enfrente problemas com notificações do iMessage, saiba como consertar o problema de notificações. Você pode ter problemas para enviar fotos e descobrir como consertar problema de imagem no iMessage. As soluções acima também o ajudarão a corrigir problemas com o FaceTime.
Próximo: Como as mensagens no Android diferem do iMessage? Encontre a resposta em nossa próxima postagem, onde comparamos o Android Mensagens e o iMessage.