Como encerrar tarefas no Windows 10
Miscelânea / / November 28, 2021
Pode haver muitos aplicativos em execução em segundo plano. Isso aumentará o uso da CPU e da memória, afetando assim o desempenho do sistema. Nesses casos, você pode fechar um programa ou qualquer aplicativo com a ajuda do Gerenciador de Tarefas. Mas, se você enfrentar um erro do gerenciador de tarefas que não está respondendo, terá que procurar as respostas sobre como forçar o fechamento de um programa sem o Gerenciador de tarefas. Trazemos um guia perfeito que o ajudará a aprender como finalizar tarefas no Windows 10 com e sem Gerenciador de Tarefas. Então, leia abaixo!
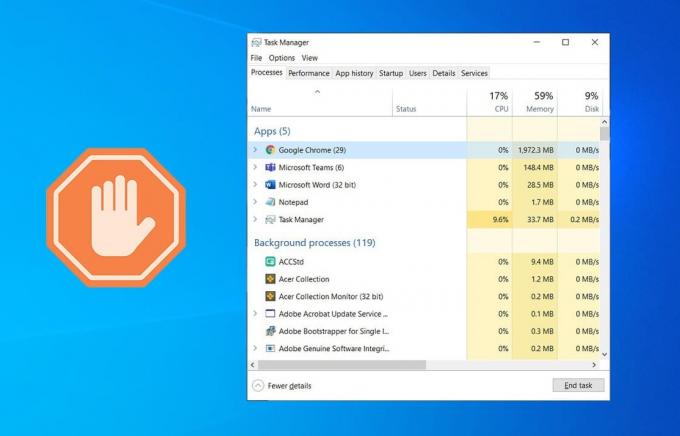
Conteúdo
- Finalizar tarefa no Windows 10 com ou sem gerenciador de tarefas
- Método 1: Usando o Gerenciador de Tarefas
- Método 2: usando o atalho do teclado
- Método 3: usando o prompt de comando
- Método 4: usando o Process Explorer
- Método 5: Usando AutoHotkey
- Método 6: usando o atalho para finalizar a tarefa
- Método 7: usando aplicativos de terceiros.
Finalizar tarefa no Windows 10 com ou sem gerenciador de tarefas
Método 1: Usando o Gerenciador de Tarefas
Veja como encerrar tarefas no Windows 10 usando o Gerenciador de Tarefas:
1. pressione Teclas Ctrl + Shift + Esc juntos para abrir Gerenciador de tarefas.
2. No Processos guia, pesquise e selecione o desnecessário tarefas que estão sendo executados em segundo plano, por exemplo Discord, Steam no Skype.
Observação: Prefira selecionar um programa ou aplicativo de terceiros e evite selecionar janelas e Serviços da Microsoft.

3. Finalmente, clique em Finalizar tarefa e reinicie o PC.
Agora, você otimizou seu sistema fechando todos os aplicativos e programas em segundo plano.
Quando o Gerenciador de Tarefas não estiver respondendo ou abrindo no seu PC com Windows, você precisará forçar o fechamento do programa, conforme discutido nas seções subsequentes.
Leia também:Elimine processos intensivos de recursos com o Gerenciador de Tarefas do Windows (GUIA)
Método 2: usando o atalho do teclado
Este é o método mais fácil e rápido de encerrar um programa sem o Gerenciador de Tarefas. Siga as etapas fornecidas para forçar o encerramento de programas que não respondem usando as teclas de atalho do teclado:
1. Pressione e segure o Teclas Alt + F4 juntos.
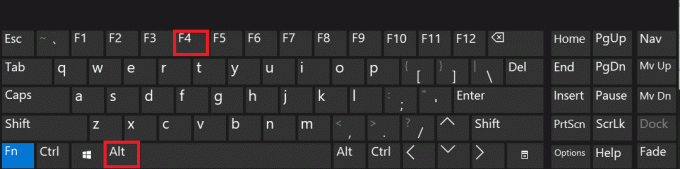
2. o travando / congelando o aplicativo ou o programa Será fechado.
Método 3: usando o prompt de comando
Você também pode usar os comandos Taskkill no Prompt de Comando para fazer o mesmo. Veja como forçar o fechamento de um programa sem o Gerenciador de Tarefas:
1. Lançar Prompt de comando digitando cmd no menu de pesquisa.
2. Clique em Executar como administrador no painel direito, como mostrado.

3. Modelo lista de tarefas e acertar Digitar. Uma lista de aplicativos e programas em execução será exibida na tela.
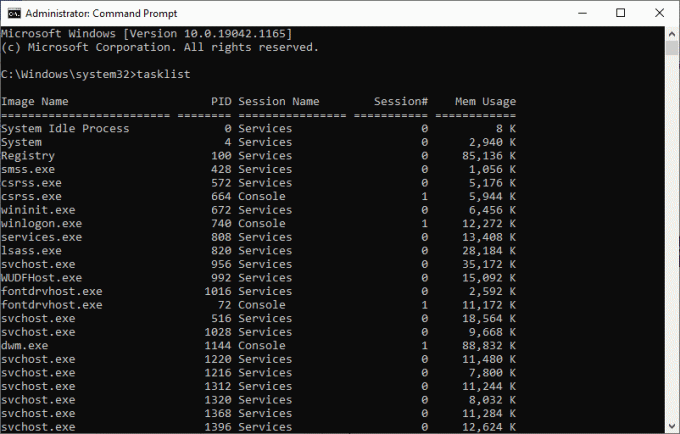
4A. Feche um único programa: usando o nome ou ID do processo, do seguinte modo:
Observação: Como exemplo, fecharemos um Documento do Word comPID = 5560.
Taskkill /WINWORD.exe / F Ou, Taskkill / 5560 / F
4B. Feche vários programas: listando todos os números PID com espaços apropriados, como mostrado abaixo.
Taskkill / PID 1312 1368 1396 / F
5. pressione Digitar e espere pelo programa ou aplicativo fechar.
6. Uma vez feito isso, reinicie o seu computador.
Leia também:Consertar 100% do uso do disco no Gerenciador de Tarefas do Windows 10
Método 4: usando o Process Explorer
A melhor alternativa para o Gerenciador de Tarefas é o Process Explorer. É uma ferramenta original da Microsoft onde você pode aprender e implementar como forçar o fechamento de um programa sem o Gerenciador de Tarefas com um único clique.
1. Navegar para Site oficial da Microsoft e clique em Baixar Process Explorer, como mostrado.
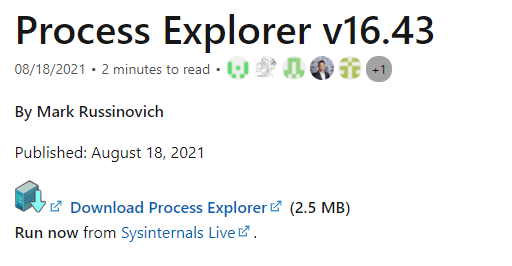
2. Vamos para Meus Downloads e extrair o arquivo ZIP baixado para o seu desktop.
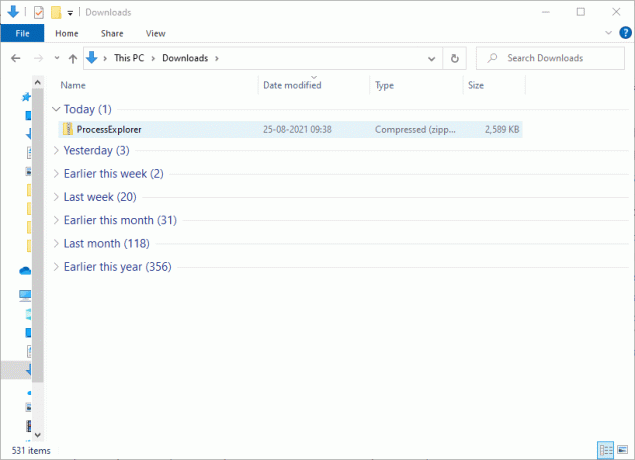
3. Clique com o botão direito no Process Explorer e clique em Executar como administrador.
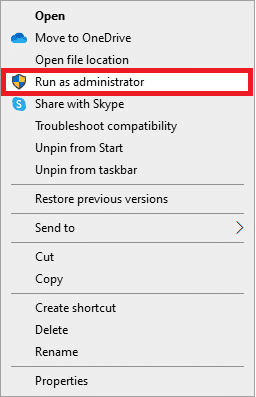
4. Ao abrir o Process Explorer, a lista de programas e aplicativos que não respondem será exibida na tela. Clique com o botão direito em qualquer programa que não responde e selecione Processo de matança opção, conforme ilustrado abaixo.
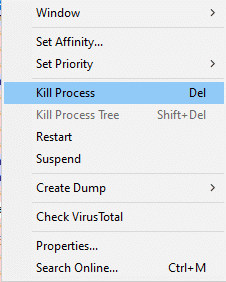
Método 5: Usando AutoHotkey
Este método ensinará como forçar o fechamento de um programa sem o Gerenciador de Tarefas. Tudo que você precisa fazer é baixar AutoHotkey para criar um script AutoHotkey básico para encerrar qualquer programa. Veja como encerrar tarefas no Windows 10 usando esta ferramenta:
1. Download AutoHotkeye desenvolver um script com a seguinte linha:
#! Q:: WinKill, A
2. Agora, transfira o Arquivo de script para o seu Pasta de inicialização.
3. Encontre o Pasta de inicialização digitando shell: startup na barra de endereço de Explorador de arquivos, conforme ilustrado abaixo. Depois de fazer isso, o arquivo de script será executado sempre que você fizer logon no computador.
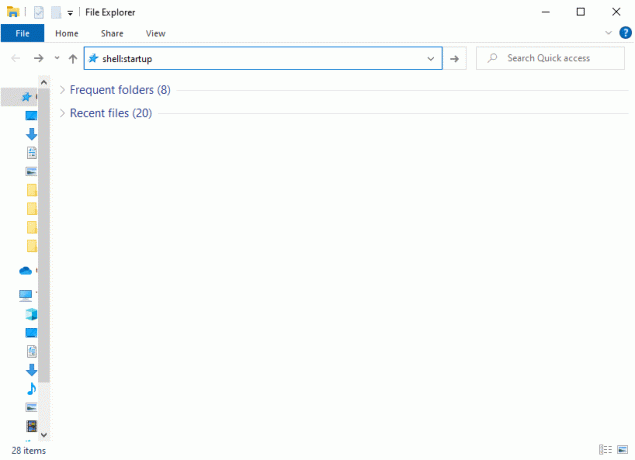
4. Finalmente, pressione Teclas Windows + Alt + Q juntos, se e quando você quiser matar programas que não respondem.
Informação adicional: A pasta de inicialização do Windows é aquela pasta em seu sistema cujo conteúdo será executado automaticamente sempre que você efetuar login em seu computador. Existem duas pastas de inicialização em seu sistema.
- Pasta de inicialização pessoal: Esta localizado em C: \ Usuários \ NOME DE USUÁRIO \ AppData \ Roaming \ Microsoft \ Windows \ Menu Iniciar \ Programas \ Inicializar
- Pasta do usuário: Esta localizado em C: \ ProgramData \ Microsoft \ Windows \ Menu Iniciar \ Programas \ Iniciar e para cada usuário que efetua login no computador.
Leia também:Corrigir Incapaz de alterar a prioridade do processo no Gerenciador de Tarefas
Método 6: usando o atalho para finalizar a tarefa
Se não quiser encerrar a tarefa no Windows 10 usando o Prompt de Comando ou o Process Explorer, você pode usar o atalho para encerrar a tarefa. Ele permitirá que você force o encerramento do programa em três etapas simples.
Etapa I: Criar um atalho para terminar a tarefa
1. Clique com o botão direito no área vazia no Área de Trabalho tela.
2. Clique em Novo> Atalho conforme descrito abaixo.

3. Agora, cole o comando fornecido no Digite a localização do item campo e clique em Próximo.
taskkill / f / fi "status eq não está respondendo"
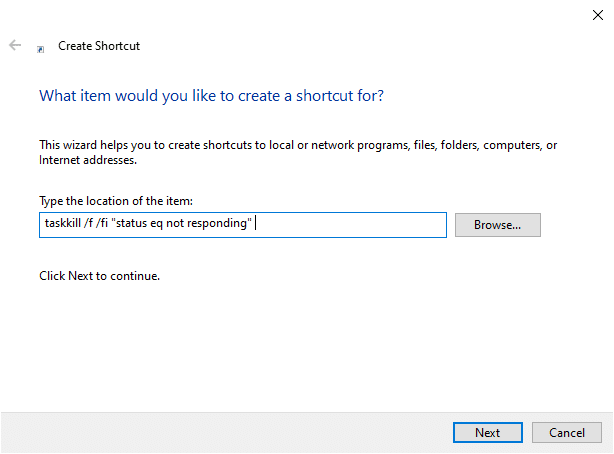
4. Então, digite um nome para este atalho e clique em Terminar.
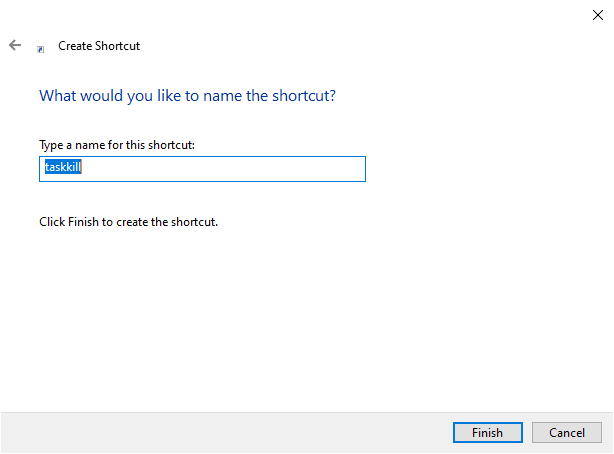
Agora, o atalho será exibido na tela da área de trabalho.
Etapa II: Renomear o atalho para finalizar a tarefa
As etapas 5 a 9 são opcionais. Se você deseja alterar o ícone de exibição, você pode prosseguir. Caso contrário, você concluiu as etapas para criar um atalho de tarefa final em seu sistema. Pule para a Etapa 10.
5. Clique com o botão direito no Atalho Taskkill e clique em Propriedades.
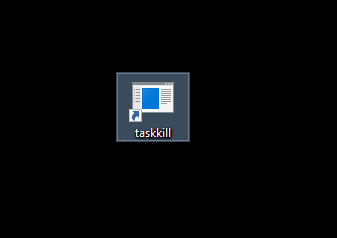
6. Mudar para o Atalho guia e clique em Alterar ícone..., conforme descrito abaixo.
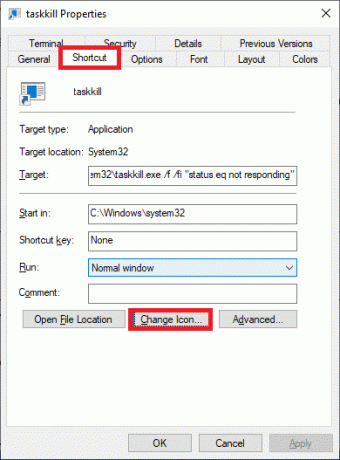
7. Agora clique em OK no prompt de confirmação.
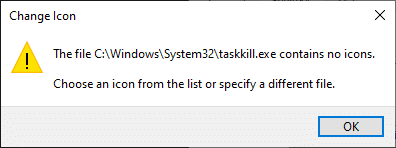
8. Selecione um ícone da lista e clique em OK.
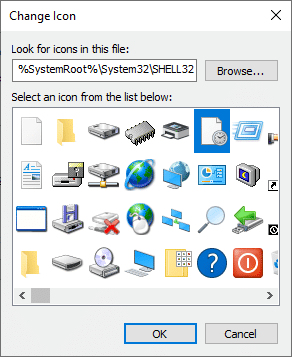
9. Agora clique em Aplicar> OK para aplicar o ícone desejado ao atalho.
Etapa III: usar o atalho para finalizar a tarefa
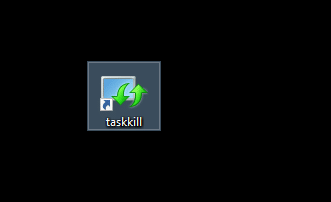
10. Clique duas vezes em tarefa de mataratalho para encerrar tarefas no Windows 10.
Método 7: usando aplicativos de terceiros
Se nenhum dos métodos neste artigo o ajudou, você pode usar aplicativos de terceiros para forçar o fechamento de um programa. Aqui, SuperF4 é a melhor opção, pois você pode desfrutar do aplicativo com sua capacidade de forçar o fechamento de qualquer programa após um intervalo de tempo específico.
Dica profissional: Se nada funcionar, então você pode desligar seu computador pressionando longamente o Poderbotão. No entanto, essa forma não é recomendada, pois você pode perder trabalhos não salvos em seu sistema.
Recomendado
- Corrigir erro 87 do DISM no Windows 10
- Corrigir atualização do Windows 10 travada ou congelada
- Como saber se sua placa de vídeo está morrendo
- Corrigir o prompt de comando que aparece e depois desaparece no Windows 10
Esperamos que este guia tenha sido útil e que você tenha conseguido finalizar tarefa no Windows 10 com ou sem Gerenciador de Tarefas. Deixe-nos saber qual método funcionou melhor para você. Além disso, se você tiver dúvidas / sugestões sobre este artigo, sinta-se à vontade para colocá-las na seção de comentários.



