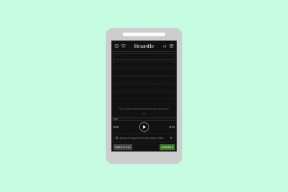As 6 principais correções para discord travado no modo de tela inteira no Windows 10
Miscelânea / / November 29, 2021
O Discord está evoluindo de um aplicativo de mensagens apenas para jogadores para ser um plataforma de comunicação para todos. Você pode usar o Discord para ingressar em servidores de pessoas com interesses semelhantes e se comunicar com eles por chamadas de voz, texto ou vídeo. Dito isso, os usuários encontram alguns problemas com o Discord de vez em quando. Um desses problemas é o Discord obter preso no modo de tela cheia no Windows 10.

Normalmente, você não será capaz de redimensionar ou mover a janela do Discord para qualquer lugar da tela da área de trabalho. Embora o Discord tenha um atalho de modo de tela inteira dedicado para uso sem distrações, às vezes ele pode travar e causar tais problemas.
Compartilharemos correções viáveis para você corrigir o Discord quando ele estiver travado no modo de tela inteira no Windows. Vamos verificá-los.
Como ativar o modo de tela inteira no Discord
Vamos primeiro começar sabendo como usar o modo de tela inteira do Discord. Os usuários do Windows podem usar facilmente o modo de tela inteira do Discord usando os atalhos do teclado. Tudo o que você precisa fazer é abrir a janela do Discord e pressionar Ctrl + Shift + F.
Isso ativará o modo de tela cheia no Discord instantaneamente. Entrar no modo de tela cheia no Discord mantém você longe de distrações. Além disso, esse recurso funciona para o aplicativo Discord autônomo no Windows, macOS e o aplicativo da Web.
Métodos para corrigir discordância travada no modo de tela inteira no Windows
Agora que você sabe como funciona a tela inteira do Discord, vamos ver como você pode corrigir o problema quando o Discord está travado no modo de tela inteira no Windows.
1. Use os atalhos do Discord
Como mencionado, o Discord permite que seus usuários entrem no modo de tela cheia usando atalhos de teclado. Portanto, é provável que você tenha pressionado acidentalmente essas teclas e entrado no modo de tela inteira.

Portanto, pressione as teclas Ctrl + Shift + F juntas novamente para sair do modo de tela inteira. Se isso não funcionar, passe para a próxima solução.
2. Executar interações normais com janela Discord
Se os atalhos do teclado não tirarem você do modo de tela inteira, você pode usar o Discord normalmente. Isso significa que você pode clicar nos botões minimizar ou tela inteira no canto superior direito da janela do Discord.

Da mesma forma, você também pode clicar e arrastar o cursor no topo da janela do Discord e ver se você pode movê-lo. Se isso não está acontecendo no seu computador, verifique o próximo método.
3. Reabrir o aplicativo Discord
Você também pode tentar sair do modo de tela inteira reabrindo o aplicativo Discord no Windows. Aqui estão as etapas que você precisa seguir:
Passo 1: Abra o Gerenciador de Tarefas pressionando os botões Ctrl + Shift + Esc juntos. Como alternativa, você também pode usar os botões Ctrl + Shift + Del e selecionar Gerenciador de Tarefas na lista de opções que aparece.
Passo 2: Na guia Processo, você precisa localizar o Discord.
Etapa 3: Agora, clique com o botão direito do mouse no processo Discord e selecione a opção Finalizar tarefa.

Depois que o Windows terminar o processo do Discord, reabra o aplicativo e verifique se isso corrige o problema.
4. Use os atalhos do Windows
Atalhos de teclado do Windows mover uma janela ativa para a esquerda, direita, para cima ou para baixo pode ajudar a solucionar problemas se o aplicativo Discord estiver travado no modo de tela inteira e não estiver respondendo. Às vezes, usar esses atalhos para abrir janelas pode arrastar o Discord para fora do modo de tela inteira.
- Pressione o Windows e as teclas de seta para cima juntas para entrar na janela ativa no modo de tela inteira.
- Pressione Windows e as teclas de seta para baixo juntas para minimizar a janela ativa.
- Pressione Windows e as teclas de seta para a esquerda / direita para mover a janela ativa para a esquerda ou direita na tela do Windows, respectivamente.
5. Reinstale o aplicativo Discord do Windows
Se nenhuma das correções mencionadas acima funcionar, você deve reinstalar o aplicativo Discord.
Mas primeiro, você precisa desinstalar o aplicativo do PC com Windows. Em seguida, baixe-o novamente do site oficial e reinstale-o.
Passo 1: Pressione o botão do menu Iniciar na barra de tarefas e pesquise Discord.
Passo 2: No lado direito da seção de informações do aplicativo, clique no botão Desinstalar. Isso o redirecionará para o menu Programas e Recursos do Painel de Controle.

Etapa 3: Agora, selecione o aplicativo Discord na lista de aplicativos que aparece. Em seguida, clique no botão Desinstalar ao lado do botão Organizar.
Passo 4: Depois que a desinstalação for concluída, navegue até a página oficial de download do Discord e baixe o aplicativo do Windows.
Baixe Discord para Windows
Etapa 5: Siga as etapas na tela para instalar o aplicativo no PC com Windows e veja se isso corrige o problema ou não.
6. Mudar para o aplicativo de navegador
Se o problema do Discord estiver travado no modo de tela inteira, o problema só aparece no aplicativo do Windows, mude para a versão do navegador. O aplicativo da web possui todos os recursos semelhantes ao aplicativo do Windows. Além disso, também permite ajustar a janela do navegador enquanto usa o Discord.
Use o Discord para se divertir
Esperamos que os métodos mencionados a seguir tenham sido suficientes para corrigir o problema de tela inteira do Discord no Windows 10. Como uma dica bônus, tente reiniciar o PC com Windows se esses problemas existirem. Um reinício simples pode fazer maravilhas, na maioria das situações.