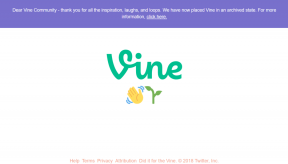Como configurar o Gmail no Windows 10
Miscelânea / / November 28, 2021
Como configurar o Gmail no Windows 10: Se você estiver usando Microsoft Windows 10, você ficará satisfeito em saber que o Windows 10 oferece ferramentas fáceis e interessantes na forma de aplicativos para sincronizar sua conta de e-mail do Google, contatos, bem como calendário e esses aplicativos estão disponíveis em sua loja de aplicativos como Nós vamos. Mas o Windows 10 fornece esses novos aplicativos integrados que são pré-incorporados em seu sistema operacional.

Esses aplicativos eram anteriormente denominados como aplicativos modernos ou metropolitanos, agora chamados coletivamente como “Apps universais”, Pois eles funcionam de forma semelhante em todos os dispositivos que executam esses novos sistemas operacionais. O Windows 10 contém novas versões de aplicativos Mail & Calendar que são notáveis em comparação com Mail & Calendar do Windows 8.1. Neste artigo, discutiremos Como configurar o Gmail no Windows 10 com a ajuda do tutorial listado abaixo.
Conteúdo
- Como configurar o Gmail no Windows 10
- Configure o Gmail no aplicativo Windows 10 Mail
- Sincronizar aplicativo de calendário do Windows 10
Como configurar o Gmail no Windows 10
Tenha certeza de criar um ponto de restauração apenas no caso de algo dar errado.
Configure o Gmail no aplicativo Windows 10 Mail
Vamos primeiro definir o aplicativo de correio. É importante notar que todos os aplicativos do Windows são integrados entre si. Quando você adicionar sua conta do Google com qualquer aplicativo, ele será automaticamente sincronizado com os outros aplicativos também. As etapas para configurar o e-mail são -
1. Vá para iniciar e digite “Correspondência”. Agora abra “Mail - aplicativo confiável da Microsoft Store.”
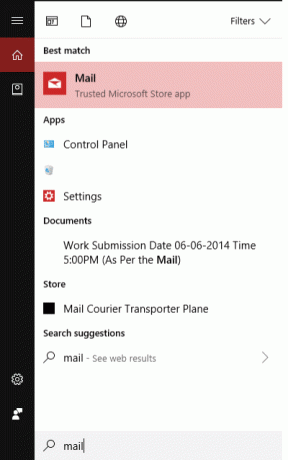
2. O aplicativo Mail está dividido em 3 seções. À esquerda, você verá a barra lateral, no meio você verá uma breve descrição dos recursos e à direita, e todos os e-mails serão exibidos.

3.Assim, depois de abrir o aplicativo, você pode clicar em “Contas” > “Adicionar Conta" ou "Adicionar uma conta”Janela aparecerá. Agora selecione Google (para configurar o Gmail) ou você também pode selecionar a caixa de diálogo do provedor de serviço de e-mail desejado.

4. Agora aparecerá uma nova janela pop-up onde você deve colocar seu nome de usuário e a senha do seu Gmail conta para configurar sua conta no aplicativo Mail.
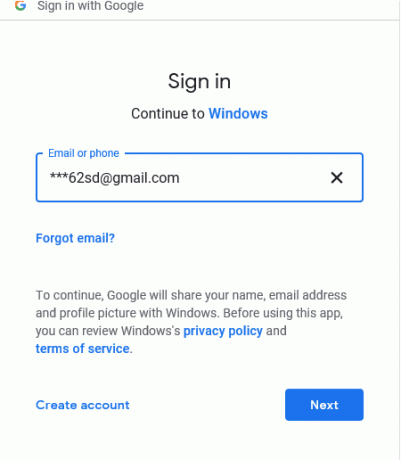
5. Se você for um novo usuário, pode clicar no botão Botão para criar conta, caso contrário, você pode insira seu nome de usuário e senha existentes.
6. Depois de inserir com sucesso suas credenciais pessoais, aparecerá uma mensagem que “Sua conta foi configurada com sucesso”Seguido de seu ID de e-mail. Sua conta dentro do aplicativo será parecida com isto -
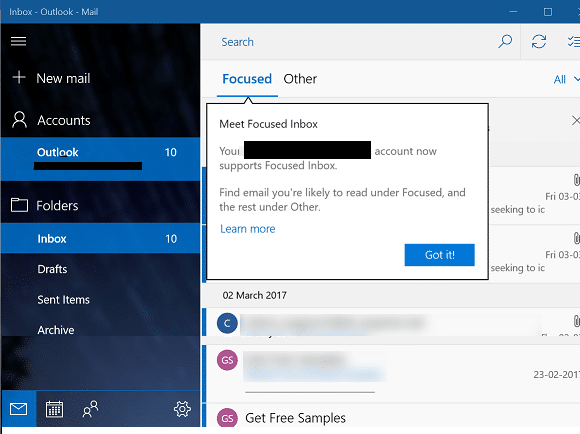
É isso, você configurou com sucesso o Gmail no aplicativo Windows 10 Mail, agora vamos ver como você pode Sincronize seu Google Agenda com o aplicativo Agenda do Windows 10.
Por padrão, este aplicativo do Windows Mail baixará emails dos 3 meses anteriores. Então, se você deseja mudar isso, você deve ir para “Definições”. Clique no ícone de engrenagem no canto inferior do painel direito. Agora, clicar na janela de engrenagem trará um painel deslizante à direita da janela onde você pode ajustar uma variedade de configurações para este aplicativo Mail. Agora clique em “Gerenciar contas”.
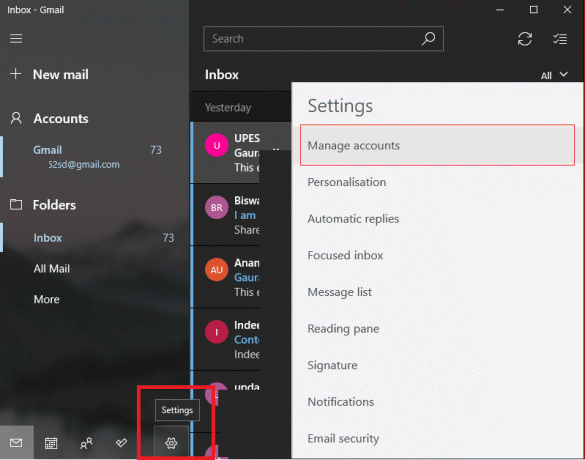
Depois de clicar em gerenciar contas escolha sua conta de usuário (aqui ***[email protected]).

Escolher sua conta irá aparecer “Configurações da conta" janela. Clicar em “Alterar as configurações de sincronização da caixa de correio”Opção irá iniciar a caixa de diálogo de configurações de sincronização do Gmail. A partir daí, você pode escolher as configurações desejadas para baixar a mensagem completa e as imagens da Internet, juntamente com a duração e outras configurações.
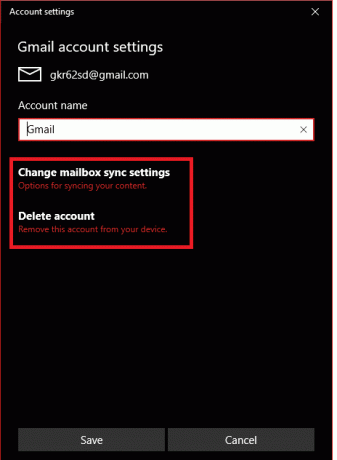
Sincronizar aplicativo de calendário do Windows 10
Uma vez que você configurou seu aplicativo Mail com seu ID de e-mail, tudo que você precisa fazer é abrir o “Calendário e Pessoas”Aplicativo para testemunhar seus calendários e contatos do Google. O aplicativo Agenda adicionará sua conta automaticamente. Se for a primeira vez que você está abrindo o Agenda, será saudado com um Tela de boas vindas.

Caso contrário, sua tela será esta abaixo -

Por padrão, você verá marcado em todos os calendários, mas há uma opção para expandir o Gmail e escolher manualmente ou rejeitar os calendários que deseja ver. Assim que o calendário for sincronizado com sua conta, você poderá vê-lo assim -
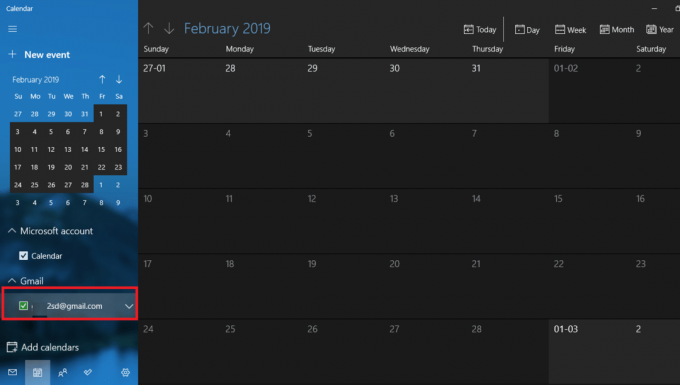
Novamente no aplicativo de calendário, abaixo, você pode alternar ou pular para o “Pessoas”Aplicativo de onde você pode importar contatos que já existem e vinculados à sua conta.
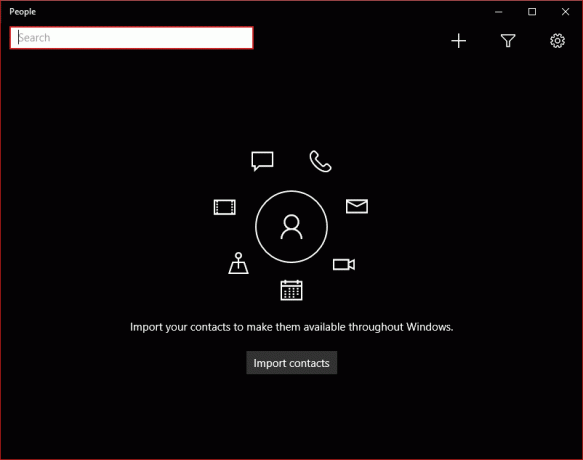
Da mesma forma para o aplicativo Pessoas também, uma vez que for sincronizado com sua conta, você será capaz de visualizá-lo assim -

Isso é tudo sobre como sincronizar sua conta com esses aplicativos da Microsoft.
Recomendado:
- Adicionar uma impressora no Windows 10 [GUIA]
- O Microsoft Word parou de funcionar [RESOLVIDO]
- Como desativar o visualizador de PDF do Google Chrome
- Excluir conta do Gmail permanentemente (com imagens)
Esperançosamente, um dos métodos mencionados acima certamente ajudará você a Configure o Gmail no Windows 10 mas se você ainda tiver dúvidas sobre este guia, sinta-se à vontade para perguntá-las na seção de comentários.