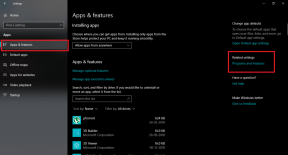11 melhores maneiras de aumentar a velocidade de download no Google Chrome no Windows
Miscelânea / / November 29, 2021
Existem muitos fatores que ditam as velocidades de download no navegador Chrome do Google. Ao ter um conexão rápida de internet é a solução óbvia, existem outras maneiras de aumentar a velocidade de download no Chrome. Ao mesmo tempo, é igualmente importante compreender os fatores que podem levar a uma velocidade de download mais lenta.

Às vezes, é necessário aguardar o download do arquivo quando você precisa dele com urgência. Isso significa que você não pode acessar o arquivo até que o Chrome termine de baixá-lo. Às vezes, o Chrome gera um erro de download e você precisa reiniciar o download. Compilamos algumas soluções para ajudar a aumentar a velocidade de download no Google Chrome.
Vamos começar.
1. Desativar serviço VPN
Embora a VPN seja uma excelente forma de se proteger dos perigos da Internet, ela pode desacelerar sua Internet e a velocidade de download no navegador Chrome. Experimente desativar o serviço VPN para verificar se melhora a velocidade de download. Em caso afirmativo, você pode considerar fazer o download do arquivo sem proteção VPN. Mas isso irá expor seu endereço IP.

Observe que a desativação da VPN pode resultar na interrupção do download no meio do caminho. Pode ser necessário reiniciar o download.
2. Desconecte outros dispositivos do Wi-Fi
A maioria de nós tem vários dispositivos conectados à rede Wi-Fi. E então, existem membros da família ou colegas de trabalho que também estão usando a mesma rede Wi-Fi, resultando em uma velocidade de rede lenta. Se você tiver muitos usuários usando sua rede Wi-Fi, pode pedir a eles para esperar até que o download termine ou pausar a conexão temporariamente. Se você estiver sozinho, desconecte os outros dispositivos até que o download do arquivo seja concluído com êxito em seu computador.
3. Use Google DNS
Usar o servidor DNS padrão definido pelo seu provedor de serviços de Internet não é a solução ideal. Uma maneira de corrigir esse problema é usar um endereço DNS de terceiros, como Google ou OpenDNS. Isso pode ajudar a aumentar a velocidade de download do Chrome e melhorar a experiência de navegação. Mas antes de considerar a alteração do endereço DNS padrão em seu computador, recomendamos que você verifique se o Google ou OpenDNS está funcionando mais rápido para você. Depois de descobrir, alterar o DNS padrão não é tão difícil.
Também em Tecnologia de Orientação
4. Desativar configurações de proxy
Desativar as configurações de proxy em seu computador também pode ajudar a melhorar as velocidades de download no navegador Chrome.
Passo 1: Pressione a tecla Windows + I para abrir as Configurações. Vá para Rede e Internet.

Passo 2: Selecione Proxy na barra lateral esquerda e certifique-se de que a opção 'Detectar automaticamente as configurações' está ativada, mas a opção 'Usar um servidor proxy' está desativada.

5. Alterar configurações de LAN
Passo 1: Pressione a tecla Windows + R para abrir o prompt Executar e digite o atalho abaixo antes de clicar no botão Enter para executá-lo.
inetcpl.cpl.

Passo 2: No pop-up a seguir, clique em configurações de LAN na guia Conexões. No pop-up a seguir, marque 'Detectar configurações automaticamente', caso ainda não o tenha feito. Salve todas as alterações feitas.

Verifique novamente se a velocidade de download melhorou no navegador Chrome.
6. Desativar QoS Packet Scheduler
Este método não funcionará para usuários domésticos do Windows, pois requer o acesso ao Editor de Diretiva de Grupo. Isso está disponível apenas nas versões do Windows 10 Pro e Enterprise.
Passo 1: Na Pesquisa do Windows (pressione a tecla Windows + S), digite gpedit.msc para pesquisar e abrir o Editor de Diretiva de Grupo.

Passo 2: No painel de navegação esquerdo, faça uma busca detalhada na estrutura de pastas abaixo.
Configuração do computador> Modelos administrativos> Rede> Agendador de pacotes QoS
No painel direito da janela, clique duas vezes em 'Limitar largura de banda reservável' para abrir o arquivo e editar as configurações de largura de banda.

Passo 4: Clique no botão Ativado e reduza a porcentagem de largura de banda reservada para um limite inferior. Não sugerimos alocar zero porque isso afetará as funções do sistema, como atualizações do sistema e do aplicativo que exigem largura de banda e são executadas em segundo plano. Reduzi-lo ligeiramente para, digamos, 50%, terá um impacto positivo e ainda permitirá que o sistema funcione como deveria.

7. Ativar download paralelo de sinalizador do Chrome
Os sinalizadores do Chrome são pequenos recursos experimentais que podem ou não ver a luz do dia ou incluídos na versão final do Chrome. No entanto, existem todos os tipos de recursos interessantes para explorar lá. Um deles permite baixar arquivos em paralelo, aumentando a velocidade de download no Chrome.

Basta digitar chrome: // flags na barra de endereço e pressione Enter. Você pode então pesquisar por 'sinalizador de download paralelo' e ativá-lo no menu suspenso.

8. Instale a extensão Turbo Download Manager
Um dos aspectos mais irritantes de enfrentar baixas velocidades de download no Chrome é que às vezes ele falha e você precisa reiniciar. Um gerenciador de download pode ajudar a resolver este e outros problemas relacionados. Turbo Download Manager é uma extensão do Chrome que permite parar, pausar e retomar os downloads de arquivos.

Outros recursos incluem como você pode extrair áudio de vídeo, imagens de sites e aumentar a velocidade de download, buscando vários segmentos do download do arquivo.
Baixe o Turbo Download Manager
Também em Tecnologia de Orientação
9. Habilitar pré-busca de página
Passo 1: No Google Chrome, digite o endereço abaixo na barra de endereço e pressione Enter para abrir as configurações de cookies do Chrome.
chrome: // settings / cookies
Passo 2: Role para baixo para encontrar a opção "Pré-carregar páginas para navegação e pesquisa mais rápidas" e ative-a.

10. Remover extensões inúteis
Se você é fã de extensões, acaba instalando muitas, mas dificilmente usa algumas. Eles também são responsáveis por desacelerar o desempenho do Chrome. Desinstale extensões que você não usa mais ou pode ficar sem. Isso ajudará a melhorar a velocidade de download do Chrome e o desempenho geral.
11. Limpar cache e dados
Limpando cache do navegador no Chrome pode ajudar a resolver muitos problemas comuns. Cache são apenas arquivos temporários que os sites armazenam em seu navegador para melhorar sua experiência de navegação, entre outras coisas. Esses arquivos podem se acumular com o tempo, prejudicando a velocidade de download do Chrome e o desempenho do navegador. É uma boa ideia limpar o cache e os dados do site uma vez a cada quinze dias ou por mês.
Também em Tecnologia de Orientação
Devagar e com firmeza vence a corrida
O Google Chrome não é o único navegador que existe. Existem outros e a maioria deles usa o Chromium sobre o qual o Chrome foi construído. Isso significa que todas as suas extensões favoritas também funcionarão com elas. Já cobrimos e comparamos alguns deles antes, como Microsoft Edge e Brave. Talvez seja hora de seguir em frente e tentar algo novo?
Próximo: Gerenciar extensões do Google Chrome individualmente pode ser entediante e desafiador. Experimente estes fantásticos gerenciadores de extensão para tornar sua vida muito mais fácil.