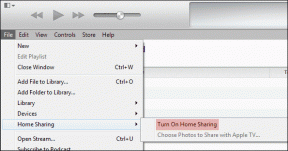Como instalar e atualizar o Chrome Beta no iPhone e iPad
Miscelânea / / November 29, 2021
Nunca me canso do Chrome. Apesar de Safari ganhando força no iPhone e iPad nos últimos tempos, o navegador carro-chefe do Google é bom demais para ser deixado de lado. Gosto especialmente de como ele sincroniza dados perfeitamente entre todos os meus dispositivos. E considerando que eu saio do ecossistema da Apple quase o tempo todo, isso é uma virada de jogo.

Se você também não se cansa do Chrome, deve procurar dando ao Chrome Beta uma chance séria. É um passo à frente da construção estável, e você pode experimentar os recursos mais recentes do Chrome bem antes de todo mundo.
Mas, ao contrário do Windows e do macOS, ou mesmo do Android, instalar o Chrome Beta para iOS pode ser um pouco complicado. Não é difícil. Se você deseja executar o Chrome Beta em seu iPhone ou iPad, aqui está tudo o que você precisa para configurá-lo.
Resumindo
Preocupada com a privacidade como sempre, a Apple é bastante restritiva quanto a terceiros permitirem que as massas "testem" as versões beta de seus aplicativos sem ter controle sobre todo o processo. Portanto, você não encontrará o Chrome Beta listado na App Store. Em vez disso, você deve instalá-lo por meio do TestFlight.
Se você ainda não sabe, TestFlight é um aplicativo especializado que lida com todos os assuntos relacionados aos betas do aplicativo (convites, instalações, atualizações, feedback, etc.).

Deixando isso de lado, colocar as mãos no Chrome Beta também tem uma grande desvantagem. Instale-o e ele substituirá a versão estável do seu iPhone ou iPad. Se você estava planejando usar as versões estável e beta ao lado, não será capaz de fazer isso.
Se ambos não forem problemas, é hora de começar.
Também em Tecnologia de Orientação
Instale TestFlight
Conforme mencionado acima, você deve instalar o aplicativo TestFlight para começar. E é fácil de instalar. Vá até a App Store, procure TestFlight e toque em Instalar para instalá-lo. Depois disso, você está pronto para ir.
Baixar TestFlight
Como alternativa, use o botão Download acima se quiser pular o incômodo de pesquisar o aplicativo.
Ser Convidado
A instalação de um aplicativo beta por meio do TestFlight requer um convite do desenvolvedor do aplicativo. No entanto, você não precisa fazer nenhuma loucura para receber um convite do Chrome Beta, já que o Google é bastante generoso quando se trata de distribuí-los.
Tudo que você precisa fazer é navegar até o página oficial do Google Chrome Beta usando qualquer navegador da web em seu iPhone ou iPad e, em seguida, clique no botão Baixar Chrome Beta.

O convite do Chrome Beta deve ser iniciado automaticamente no aplicativo TestFlight.
Aceitar Chrome Beta
Você deve aceitar o convite do Chrome Beta antes de prosseguir. Isso permitirá que o Google acesse quaisquer logs de falhas e informações de uso relacionadas ao Chrome Beta. Isso ajuda o Google a melhorar a versão estável mais tarde.

Para obter mais detalhes, vá até a seção Termos de Serviço do convite. Se você se sentir confortável com isso, toque em Aceitar.
Instale o Chrome Beta
Depois de aceitar o convite do Chrome Beta, uma janela pop-up aparecerá com um botão Instalar. Toque nele para começar a instalar o Chrome Beta.

Se você tiver a versão estável do navegador instalada, será avisado sobre a substituição de seus dados. Mas desde que você tenha conectado à sua conta do Google e sincronizou seus favoritos, senhas, configurações, etc., então você não precisa se preocupar em perdê-los.

Mas se você ainda não sincronizou seus dados, faça isso agora, antes de tocar no botão Instalar. Caso contrário, você perderá seus dados.
Também em Tecnologia de Orientação
Usando o Chrome Beta
O Chrome Beta deve ser bastante semelhante à versão estável. Uma vez que o beta geralmente é apenas um único ciclo de lançamento antes da compilação estável, não espere nenhuma diferença drástica em termos de estética. Mas você deve ver novos recursos adicionais e outras pequenas mudanças visuais quando novas atualizações do Chrome Beta chegarem ao seu iPhone ou iPad.
Observação: Você pode iniciar o Chrome Beta usando o aplicativo TestFlight ou tocando no ícone do Chrome na tela inicial.

Se você estava conectado à compilação estável, será automaticamente conectado ao Chrome Beta com todos os seus dados intactos. Sincronizando dados com sua Conta do Google também funcionará como antes.
Atualizando o Chrome Beta
Para atualizar o Chrome Beta, você deve usar o aplicativo TestFlight. Se você tem notificações ativadas para o aplicativo TestFlight, você receberá um alerta sempre que uma nova atualização estiver disponível.
Mas se você tiver as notificações desativadas, simplesmente inicie o aplicativo TestFlight e toque em Instalar ao lado do Chrome se vir que uma atualização está disponível. Uma maneira alternativa de verificar se há atualizações mais rápido é execute um gesto de toque tátil no ícone do aplicativo TestFlight e depois toque em Atualizar tudo.

Enviando feedback
TestFlight irá coletar automaticamente vários dados em relação ao uso do Chrome Beta - logs de travamento, por exemplo. Como alternativa, você pode enviar feedback para os desenvolvedores do Chrome. Abra o aplicativo TestFlight e toque em Enviar feedback para enviar um relatório com ou sem as capturas de tela que o acompanham.

Removendo Chrome Beta
Se você quiser voltar para a versão estável do Chrome para iOS, simplesmente pesquise-o na App Store e toque em Instalar. Isso substituirá a versão beta automaticamente. Você também pode escolher exclua o aplicativo imediatamente.
No entanto, é muito melhor desativar o beta de antemão, o que interromperá todas as notificações relacionadas ao Chrome Beta em seu iPhone ou iPad. Para fazer isso, abra o aplicativo TestFlight, selecione Google Chrome e toque em Parar teste.
Também em Tecnologia de Orientação
Testador beta
Se você odiava ter que esperar semanas para colocar as mãos recursos como modo escuro ou a capacidade de mudar motores de busca, então você deve instalar o Chrome Beta. E também é bastante estável na maior parte. Eu diria que uma falha ou bug estranho vale bem o que você recebe em troca.
Próximo: Procurando uma maneira de bloquear anúncios irritantes no Chrome para iOS? Esta é a melhor maneira de fazer isso.