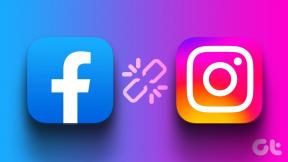Correção do círculo azul giratório ao lado do cursor do mouse
Miscelânea / / November 28, 2021
Corrigir o círculo azul giratório ao lado do cursor do mouse: Se você atualizou recentemente para o Windows 10, é provável que tenha enfrentado esse problema em que um círculo de carregamento piscando em azul constante aparece ao lado do cursor do mouse. A principal razão pela qual este círculo azul giratório aparece próximo ao ponteiro do mouse é devido a uma tarefa que parece estar constantemente em execução em segundo plano e não permitindo que o usuário conduza sua tarefa suavemente. Isso pode acontecer quando uma tarefa em execução em segundo plano não está sendo concluída como deveria e, portanto, continua usando o recurso do Windows para carregar seus processos.

O usuário afetado com este problema parece estar usando o scanner de impressão digital, que está causando todos os problemas para eles, mas o problema não se limitando a isso, pois este problema também pode ser causado por software de terceiros desatualizado, corrompido ou incompatível motoristas. Então, sem perder tempo, vamos ver como corrigir o problema do Círculo Azul Giratório Próximo ao Cursor do Mouse no Windows 10 com o guia de solução de problemas listado abaixo.
Conteúdo
- Correção do círculo azul giratório ao lado do cursor do mouse
- Método 1: Execute uma inicialização limpa
- Método 2: interromper o processo de sincronização do OneDrive
- Método 3: Reparar a instalação do MS Office
- Método 4: Fim do processo do Spooler
- Método 5: interromper o serviço Nvidia Streamer
- Método 6: desative temporariamente o antivírus e o firewall
- Método 7: Desativar Sonar de Mouse
- Método 8: para usuários HP ou para usuários que possuem dispositivos biométricos
- Método 9: Desinstalar Asus Smart Gesture
Correção do círculo azul giratório ao lado do cursor do mouse
Tenha certeza de criar um ponto de restauração apenas no caso de algo dar errado.
Método 1: Execute uma inicialização limpa
Às vezes, o software de terceiros pode entrar em conflito com o Cursor do Windows e, portanto, o Círculo Azul Giratório Próximo ao Cursor do Mouse pode ocorrer devido a esse problema. Em ordem de corrigir o círculo azul giratório ao lado do cursor do mouse problema, você precisa execute uma inicialização limpa no seu PC e diagnostique o problema passo a passo.

Método 2: interromper o processo de sincronização do OneDrive
Às vezes, esse problema pode ocorrer devido ao processo de sincronização do OneDrive, portanto, para resolver esse problema, clique com o botão direito do mouse no ícone do OneDrive e clique em Parar sincronização. Se você ainda travar, desinstale tudo relacionado ao OneDrive. Isso deve corrigir o problema do círculo azul giratório ao lado do cursor do mouse sem nenhum problema, mas se você ainda estiver preso no problema, continue com o próximo método.
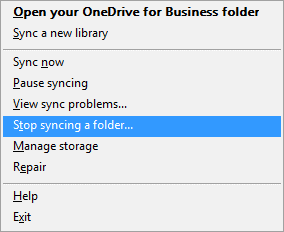
Método 3: Reparar a instalação do MS Office
1. Digite control no Windows Search e clique em Painel de controle a partir do resultado da pesquisa.

2. Agora clique em Desinstalar um programa e selecione MS Office da lista.

3. Clique com o botão direito em Microsoft Office e selecione Mudar.
4. Então selecione Reparar na lista de opções e siga as instruções na tela para concluir o processo de reparo.

5. Reinicie o seu PC para corrigir o problema.
Método 4: Fim do processo do Spooler
Se você clicar acidentalmente na opção de impressão enquanto não houver uma impressora conectada ao sistema, isso pode causar o problema do círculo azul giratório ao lado do cursor do mouse no Windows 10. O que acontece quando você clica na opção de impressão, o processo de impressão chamado de serviço de spool ou spooler começou a ser executado em segundo plano e lá não há impressora conectada ele continua funcionando mesmo que você reinicie o seu PC, ele volta a iniciar o processo de spool para completar a impressão processo.
1. pressione Tecla Ctrl + Shift + Esc juntos para abrir o Gerenciador de Tarefas.

2. Encontre o processo com o nome spool ou spooler em seguida, clique com o botão direito nele e selecione Finalizar tarefa.
3. Feche o Gerenciador de Tarefas e verifique se o problema foi resolvido ou não.
Método 5: interromper o serviço Nvidia Streamer
Abra o Gerenciador de Tarefas e feche o serviço chamado Nvidia Streamer em seguida, verifique se o problema foi resolvido ou não.
Método 6: desative temporariamente o antivírus e o firewall
Às vezes, o programa antivírus pode causar Drivers NVIDIA falham constantemente e para verificar se este não é o caso aqui, você precisa desabilitar seu antivírus por um tempo limitado para que possa verificar se o erro ainda aparece quando o antivírus está desligado.
1. Clique com o botão direito no Ícone do programa antivírus na bandeja do sistema e selecione Desativar.

2. Em seguida, selecione o período de tempo para o qual O antivírus permanecerá desativado.

Nota: Escolha o menor tempo possível, por exemplo, 15 minutos ou 30 minutos.
3. Feito isso, verifique se o erro foi resolvido ou não.
4. Digite control no Windows Search e clique em Painel de controle a partir do resultado da pesquisa.

5. Em seguida, clique em Sistema e Segurança.
6. Então clique em Firewall do Windows.

7. Agora, no painel esquerdo da janela, clique em Ativar ou desativar o Firewall do Windows.

8. Selecione Desative o Firewall do Windows e reinicie o seu PC. Isso definitivamente Corrigir o problema do círculo azul giratório ao lado do cursor do mouse.
Se o método acima não funcionar, certifique-se de seguir exatamente as mesmas etapas para ativar o Firewall novamente.
Método 7: Desativar Sonar de Mouse
1. Novamente aberto Painel de controle então clique Hardware e som.

2. Em Hardware e Som, clique em Mouse em Dispositivos e impressoras.

3. Mudar para o Opções de Ponteiro e desmarque “Mostra a localização do ponteiro quando pressiono a tecla CTRL.”
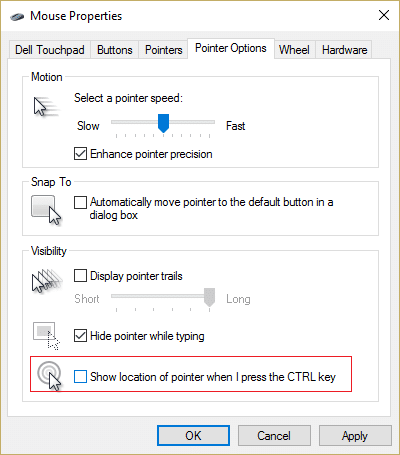
4. Clique em Aplicar seguido de OK.
5. Reinicialize seu PC para salvar as alterações.
Método 8: para usuários HP ou para usuários que possuem dispositivos biométricos
1. Pressione a tecla Windows + R e digite devmgmt.msc e pressione Enter para abrir o Gerenciador de Dispositivos.

2. Agora expanda Dispositivos Biométricos e clique com o botão direito em Sensor de validade.
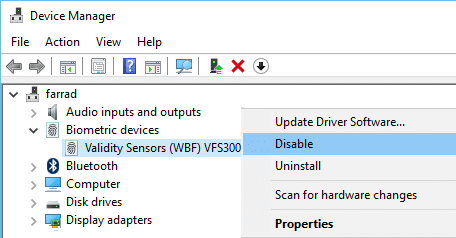
3. Selecione Desabilitar no menu de contexto e feche o Gerenciador de dispositivos.
4. Reinicie o seu PC e isso deve resolver o problema, se não, continue.
5. Se você estiver em um laptop HP, inicie HP SimplePass.
6. Clique no ícone de engrenagem na parte superior e Desmarque LaunchSite em Configurações pessoais.
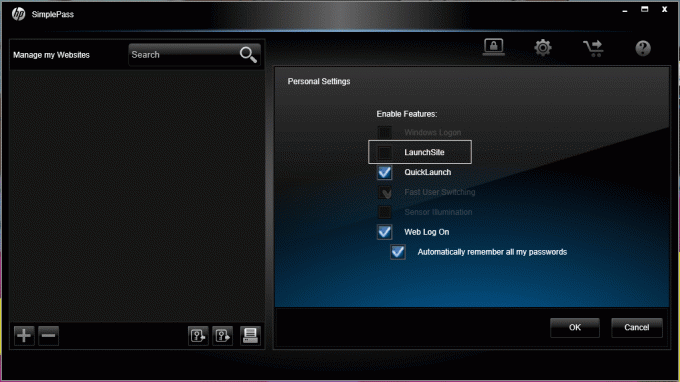
7. Em seguida, clique em Ok e feche o HP SimplePass. Reinicie o seu PC para salvar as alterações.
Método 9: Desinstalar Asus Smart Gesture
Se você tem um PC ASUS, o principal culpado no seu caso parece ser o software chamado Asus Smart Gesture. Antes de desinstalar, você pode encerrar o processo para este serviço do Gerenciador de Tarefas, se isso não resolver o problema, você pode prosseguir com a desinstalação do software Asus Smart Gesture.
Recomendado para você:
- Corrigir o aviso Reconecte a unidade no Windows 10
- Como corrigir a reprodução automática que não funciona no Windows 10
- Corrigir erro 1962, nenhum sistema operacional encontrado
- Corrigir driver WUDFRd falhou ao carregar
É isso que você conseguiu Correção do círculo azul giratório ao lado do cursor do mouse mas se você ainda tiver dúvidas sobre este guia, sinta-se à vontade para perguntá-las na seção de comentários.