Criação de um backup de imagem de sistema completo no Windows 10 [The Ultimate Guide]
Miscelânea / / November 28, 2021
Criação de backup de imagem de sistema completo no Windows 10: Imagine se seu disco rígido falhar repentinamente ou se seu PC ou desktop for formatado? Como você reagiria se algum vírus ou malware ataca seus arquivos ou você acidentalmente exclui alguns arquivos importantes? Claro, você perderá todos os seus dados, arquivos importantes e documentos inesperadamente. Portanto, a melhor maneira de proteger seus dados durante tais circunstâncias é tomando um completo cópia de segurança do seu sistema.
O que é um backup?
O backup do sistema significa a cópia de dados, arquivos e pastas para armazenamento externo por exemplo, na nuvem, onde você pode restaurar seus dados se, em qualquer caso, eles se perderem devido a vírus / malware ou exclusão acidental. Para restaurar seus dados completos, o backup é necessário ou você pode perder alguns dados essenciais do núcleo.
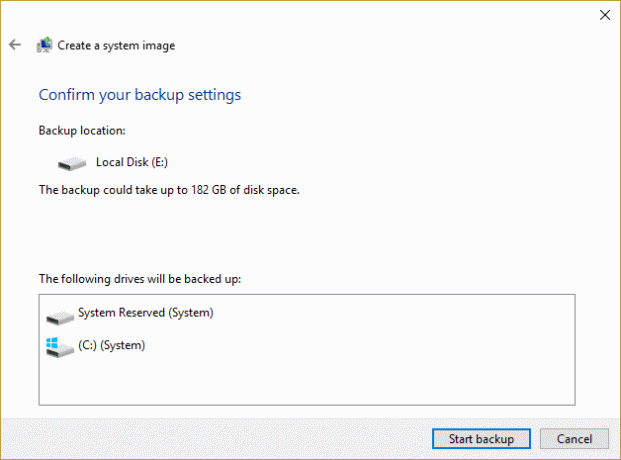
Reconhecendo o Calibre de Backup do Windows 10
Para restaurar seus dados completos, é necessário fazer backup de vez em quando; caso contrário, você pode perder alguns dados relevantes.
Windows 10 fornece maneiras importantes de obter backup do seu sistema, que inclui a cópia de arquivos manualmente em algum armazenamento externo, em nuvens usando a ferramenta de backup de imagem do sistema embutida ou qualquer terceiro aplicativos.O Windows tem dois tipos de backup:
Backup de imagem do sistema: O backup da imagem do sistema inclui o backup de tudo disponível em sua unidade, incluindo aplicativos, partição da unidade, configurações, etc. O Backup da imagem do sistema evita o incômodo de reinstalar o Windows e os aplicativos se, em qualquer caso, o PC ou desktop for formatado ou qualquer vírus / malware o atacar. É aconselhável criar backup da imagem do sistema três ou quatro vezes por ano.
Backup de arquivo: O backup de arquivos inclui a cópia de arquivos de dados como documentos, fotos e outros semelhantes. É aconselhável criar backup de arquivo regularmente para evitar a perda de quaisquer dados importantes.
Neste artigo, vamos nos concentrar apenas no backup da imagem do sistema. Existem várias maneiras de criar backup. Você pode criar um backup manualmente ou usando a ferramenta de imagem do sistema. Mas criar um backup usando a ferramenta de imagem do sistema é considerado o melhor método.
Conteúdo
- Criação de um backup de imagem de sistema completo no Windows 10
- Método 1: Criar backup manualmente copiando arquivos
- Método 2: crie um backup completo usando a ferramenta de imagem do sistema
- Restaurar o PC a partir de uma imagem do sistema
- Por que o backup da imagem do sistema é o De-Facto?
Criação de um backup de imagem de sistema completo no Windows 10
Tenha certeza de criar um ponto de restauração apenas no caso de algo dar errado.
Método 1: Criar backup manualmente copiando arquivos
Para criar o backup, siga manualmente as etapas abaixo:
- Conecte o dispositivo externo (disco rígido, pen drive que deve ter espaço suficiente).
- Visite cada pasta e unidade cujo backup você deseja criar.
- Copie o conteúdo da unidade para a unidade externa.
- Remova a unidade externa.
Contras deste método:
- Demorado: você deve visitar cada pasta e dirigir manualmente.
- Precisa de toda a sua atenção: você pode perder algumas pastas, o que pode levar à perda de seus dados relevantes.
Método 2: crie um backup completo usando a ferramenta de imagem do sistema
Para criar um backup completo usando a ferramenta de imagem do sistema, siga as etapas abaixo:
1.Ligue o seu dispositivo de armazenamento externo (Pen Drive, disco rígido, etc.) ou que tenha espaço suficiente para armazenar todos os dados.
Observação: Certifique-se de que haja espaço suficiente para armazenar todos os seus dados. Recomenda-se o uso de pelo menos um HDD de 4 TB para esta finalidade.
2. Abra o Painel de controle (Pesquisando na caixa de pesquisa disponível no canto inferior esquerdo).

3. Clique em Sistema e Segurança no painel de controle.

4. Clique em Backup e restauração (Windows 7). (Ignore o rótulo “Windows 7”)
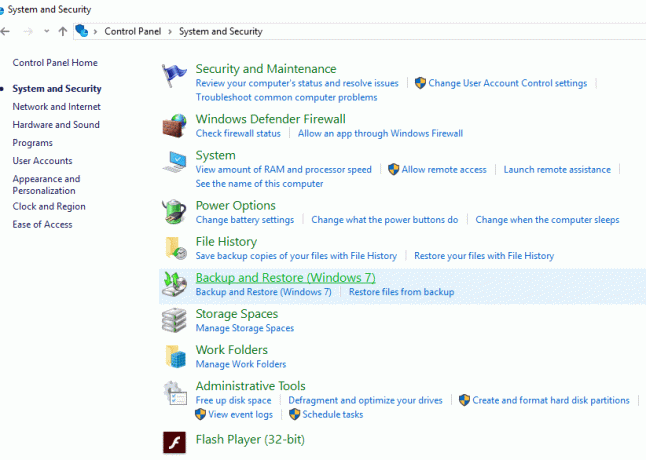
5. Clique em “Criar uma imagem de sistema”Do canto superior esquerdo.
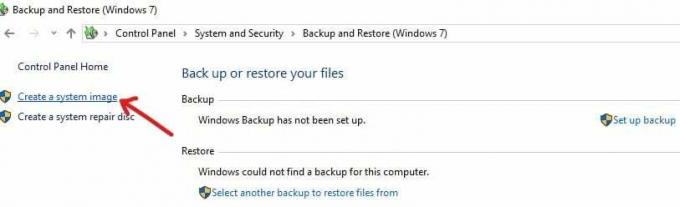
6. A janela “procurando dispositivos de backup ...” aparecerá.

7. Na janela “Onde você deseja salvar o backup”, escolha “Em um disco rígido.”
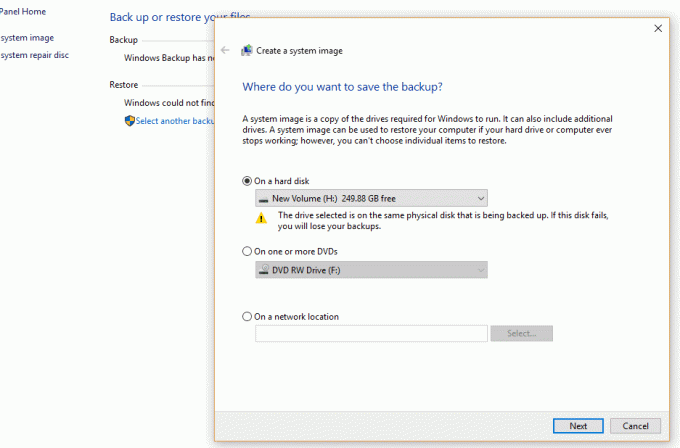
8.Escolha a unidade apropriada onde você deseja criar o backup usando o menu suspenso. Ele também mostrará quanto espaço está disponível em cada unidade.
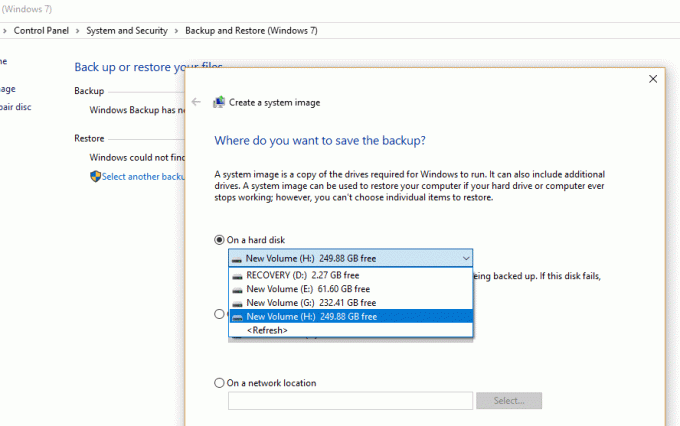
9. Clique no Próximo botão disponível no canto inferior direito.

10. Sob “Qual unidade você deseja incluir no backup?” escolha qualquer dispositivo adicional que você pode querer incluir no backup.
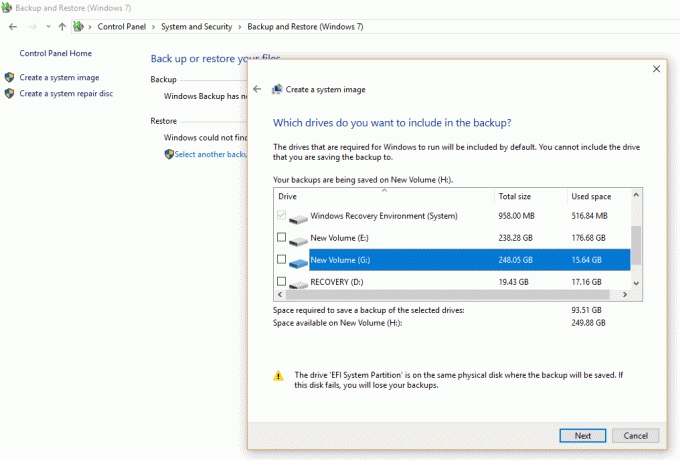
11. Clique no Próximo botão.
12. Em seguida, clique no Iniciar backup botão.
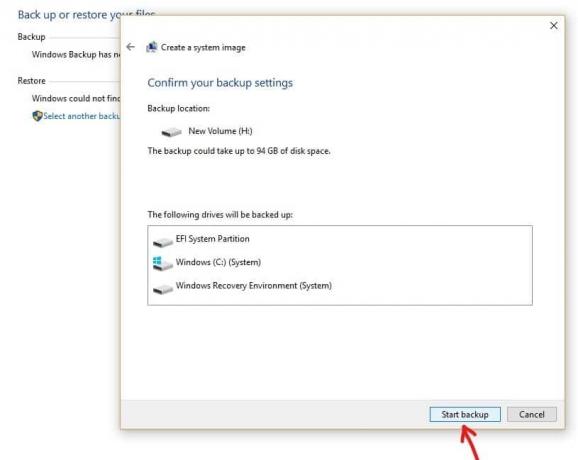
13.O backup do seu dispositivo vai começar agora, incluindo disco rígido, partições de disco, aplicativos, tudo.
14. Enquanto o backup do dispositivo estiver em andamento, a caixa abaixo aparecerá, o que garantirá que o backup está sendo criado.
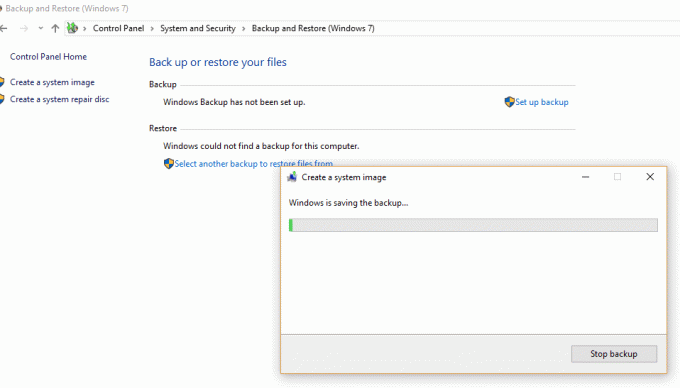
15. Se você deseja interromper o backup a qualquer momento, clique em “Parar backup”.
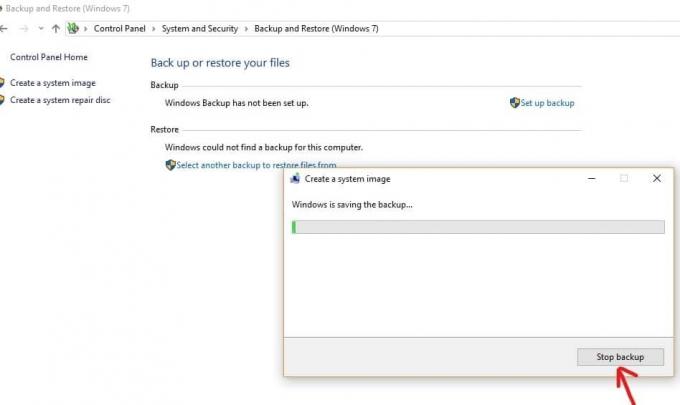
16.O backup pode demorar algumas horas. Isso também pode deixar o PC lento, por isso é sempre aconselhável criar um backup quando você não estiver fazendo nada no PC ou na área de trabalho.
17. A ferramenta de imagem do sistema usa “Shadow Copy”Tecnologia. Essa tecnologia permite que você crie um backup em segundo plano. Enquanto isso, você pode continuar usando seu PC ou Desktop.
18.Quando o processo de backup for concluído, você será perguntado se deseja criar um disco de reparo do sistema. Isso pode ser usado para restaurar um backup no caso de seu dispositivo não iniciar corretamente. Se o seu PC ou área de trabalho tiver uma unidade óptica, crie o disco de reparo do sistema. Mas você pode pular esta opção, pois não é necessária.
19.Agora seu backup está finalmente criado. Tudo que você deve fazer agora é remover o dispositivo de armazenamento externo.
Restaurar o PC a partir de uma imagem do sistema
Para entrar no ambiente de recuperação para restaurar a imagem que você criou, as etapas que você precisa seguir são -
1.Pressione a tecla Windows + I para abrir as Configurações e clique em “Atualização e segurança”Ícone.

2. Agora, no menu do lado esquerdo, certifique-se de selecionar Recuperação.
3. Em seguida, sob Inicialização avançada seção clique em “Reinicie agora" botão.

4.Se você não conseguir acessar o sistema, inicialize a partir do disco do Windows para restaurar o PC usando esta imagem do sistema.
5. Agora de Escolha uma opção clique na tela Solução de problemas.

6. Clique Opções avançadas na tela Solução de problemas.

7.Selecione Recuperação da imagem do sistema na lista de opções.

8. Selecione o seu conta de usuário e digite o seu Senha da conta da Microsoft continuar.

9. Seu sistema irá reiniciar e se preparar para modo de recuperação.
10. Isso vai abrir Console de recuperação de imagem do sistema, selecione cancelar se você estiver presente com um pop-up dizendo O Windows não consegue encontrar uma imagem do sistema neste computador.

11. Agora marca de verificação Selecione uma imagem do sistemacópia de segurança e clique em Avançar.

12. Insira o seu DVD ou disco rígido externo que contém o imagem do sistema e a ferramenta detectará automaticamente a imagem do seu sistema e clique em Próximo.

13. Agora clique Terminar então clique sim para continuar e esperar que o sistema recupere o seu PC usando esta imagem do sistema.

14.Aguarde enquanto a restauração ocorre.

Por que o backup da imagem do sistema é o De-Facto?
O System Image Backup é muito útil para a segurança tanto do seu PC como dos dados que são necessários de sua parte. Como sabemos, novas atualizações diárias do Windows estão sendo lançadas no mercado. Não importa o quanto sejamos ignorantes em relação à atualização do sistema, em algum momento torna-se necessário atualizar o sistema. Nesse momento, o System Image Backup nos ajuda a criar um backup da versão anterior. Dessa forma, podemos recuperar nossos arquivos se algo der errado. Por exemplo: talvez uma nova versão não suporte o formato do arquivo. Isso é também Recomenda-se criar um backup se você deseja uma recuperação rápida do seu sistema de falhas, malware, vírus ou qualquer outro problema que o prejudique.
Recomendado:
- Corrigir ERR INTERNET DISCONNECTED erro no Chrome
- Desativar configuração de suspensão seletiva de USB no Windows 10
- Corrigir calculadora do Windows 10 ausente ou desaparecida
- Não consegue se conectar à Internet? Corrija sua conexão com a Internet!
Então, aí está! Nunca tenha um problema em Criação de um backup de imagem de sistema completo no Windows 10 com este guia final! Se você ainda tiver alguma dúvida sobre este guia, sinta-se à vontade para perguntar na seção de comentários.
![Criação de um backup de imagem de sistema completo no Windows 10 [The Ultimate Guide]](/uploads/acceptor/source/69/a2e9bb1969514e868d156e4f6e558a8d__1_.png)


