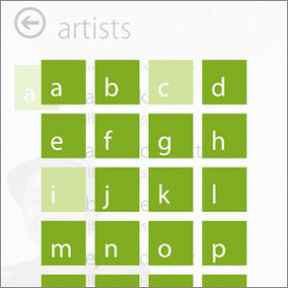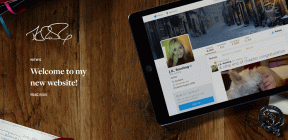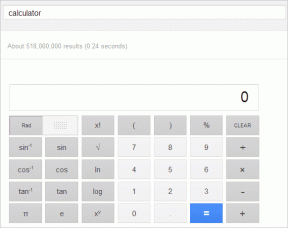Corrigir ffmpeg.exe parou de funcionar erro
Miscelânea / / November 28, 2021
Se estiver usando o Firefox ou o Google Chrome, pode aparecer a mensagem de erro “ffmpeg.exe tem parou de trabalhar." O problema ocorre quando o usuário tenta acessar as páginas da web com muita mídia contente. Agora o FFmpeg é um projeto de software livre que produz bibliotecas e programas para lidar com dados multimídia. Poucos usuários também reclamam do alto uso de CPU e memória por ffmpeg.exe, mas assim que o processo é interrompido, o problema é corrigido.
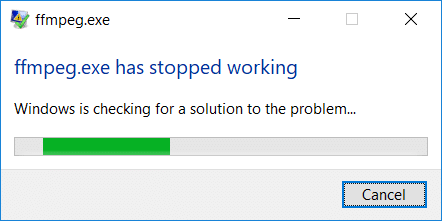
Agora, executar uma inicialização limpa ou uma reinicialização simples não parece resolver o problema para os usuários e sempre que você abrir o site com uma grande quantidade de mídia, a mesma mensagem de erro aparecerá novamente. Portanto, sem perder tempo, vamos ver como realmente corrigir o erro ffmpeg.exe parou de funcionar com a ajuda do guia de solução de problemas listado abaixo.
Conteúdo
- Corrigir ffmpeg.exe parou de funcionar erro
- Método 1: remover ffmpeg.exe do seu PC
- Método 2: execute a ferramenta SFC e DISM
- Método 3: redefinir o Firefox
- Método 4: reinstalar o Firefox
Corrigir ffmpeg.exe parou de funcionar erro
Tenha certeza de criar um ponto de restauração, apenas no caso de algo dar errado.
Método 1: remover ffmpeg.exe do seu PC
1. Modelo ffmpeg no Windows Search, clique com o botão direito do mouse e selecione o Abrir local do Ficheiro.
2. Você encontrará o arquivo ffmpg.exe, mas o problema é que você não poderá excluí-lo, então mova o arquivo arrastando-o para outro lugar.
3. Reinicialize seu PC para salvar as alterações.
Método 2: execute a ferramenta SFC e DISM
1. Abrir Prompt de comando. O usuário pode realizar esta etapa procurando por ‘Cmd’E pressione Enter.

2. Agora digite o seguinte no cmd e pressione Enter:
Sfc / scannow. sfc / scannow / offbootdir = c: \ / offwindir = c: \ windows (se acima falhar, tente este)

3. Aguarde a conclusão do processo acima e reinicie o PC.
4. Abra novamente o cmd e digite o seguinte comando e pressione Enter após cada um:
Dism / Online / Cleanup-Image / CheckHealth. Dism / Online / Cleanup-Image / ScanHealth. Dism / Online / Cleanup-Image / RestoreHealth

5. Deixe o comando DISM ser executado e espere sua conclusão.
6. Se o comando acima não funcionar, tente o seguinte:
Dism / Image: C: \ offline / Cleanup-Image / RestoreHealth / Fonte: c: \ test \ mount \ windows. Dism / Online / Cleanup-Image / RestoreHealth / Fonte: c: \ test \ mount \ windows / LimitAccess
Observação: Substitua C: \ RepairSource \ Windows pela sua fonte de reparo (disco de instalação ou recuperação do Windows).
7. Reinicie o seu PC para salvar as alterações e veja se você consegue Fix ffmpeg.exe parou de funcionar erro.
Método 3: redefinir o Firefox
1. Abra o Mozilla Firefox e clique no três linhas no canto superior direito.

2. Então clique em Ajuda e escolher Informações sobre solução.

3. Primeira tentativa Modo de segurança e para isso clique em Reinicie com complementos desabilitados.

4. Veja se o problema foi resolvido, se não, clique em Atualizar o Firefox debaixo "Ajuste o Firefox“.
5. Reinicialize seu PC para salvar as alterações.
Método 4: reinstalar o Firefox
1. Pressione a tecla Windows + R e digite appwiz.cpl e pressione Enter.

2. Encontre Mozilla Firefox na lista e clique em Desinstalar.

3. Confirme a desinstalação do Firefox e reinicie o PC após a conclusão do processo.
4. Abra outro navegador, copie e cole este link.
5. Clique Baixe Agora para baixar a versão mais recente do Firefox.
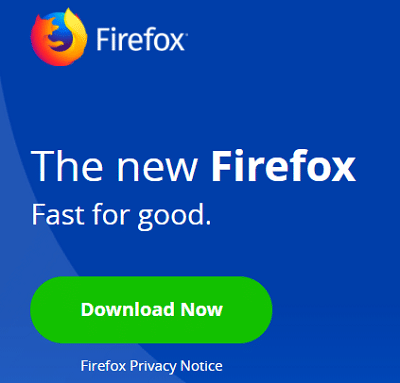
6. Clique duas vezes em FirefoxInstaller.exe para executar a configuração.
7. Siga as instruções na tela para concluir a configuração.
8. Reinicialize seu PC.
Recomendado:
- Corrigir ícone de WiFi ausente na barra de tarefas do Windows 10
- Corrigir erro fatal: nenhum arquivo de idioma encontrado
- Como desativar blocos dinâmicos no menu Iniciar do Windows 10
- Alterar os níveis críticos de bateria no Windows 10
É isso que você conseguiu Corrigir ffmpeg.exe parou de funcionar erro mas se você ainda tiver alguma dúvida sobre esta postagem, sinta-se à vontade para perguntar na seção de comentários.