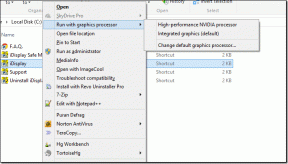Como consertar o Chrome se ele não o mantiver conectado no Windows
Miscelânea / / November 29, 2021
A capacidade do Chrome de mantê-lo conectado a sites que se oferecem para lembrar de você economiza muito tempo, de outra forma gasto em logins manuais. E quando se trata de aplicativos da web, como o Google Drive, obter acesso imediato aos serviços disponíveis, mesmo depois de reabrir o navegador, é vital para a produtividade.
Mas, e se o Chrome de repente não fizer mais isso?

Além de falhar absolutamente em mantê-lo conectado em determinados sites, o Chrome também pode perder o contato com sua Conta do Google sempre que você sair e reiniciá-lo.
No entanto, colocar seu navegador de volta no caminho certo é mais do que possível, então vamos ver como você pode fazer isso.
Verifique as opções de cookies
O Chrome apresenta uma variedade de configurações de cookies, e algumas delas realmente forçam o navegador a excluir os dados do cookie sempre que você sair. E, obviamente, isso significa que os sites não se lembrarão de você após reiniciar o navegador. Embora essas configurações sejam desativadas por padrão, é sempre uma boa ideia verificar novamente.
Em uma nova guia do Chrome, digite chrome: // settings / content / cookies na barra de URL e pressione Enter. Agora você deve ver a tela Cookies com várias opções de gerenciamento de cookies.
Certifique-se de que a opção 'Limpar cookies e dados do site quando você terminar o Chrome' está desabilitada.

Role para baixo e certifique-se de que nenhum site esteja listado em Limpar ao sair. Se houver algum, toque no ícone de reticências ao lado de um item e selecione Remover para excluí-lo. Repita para todos os sites listados.

Quando terminar, saia da tela de configurações, faça login em qualquer site e certifique-se de permitir que ele se lembre de você ao fazer isso. Em seguida, feche e reabra o navegador e tente acessar o site. Você ainda deverá estar conectado se o problema foi causado pela exclusão automática de dados de cookies.
Limpar dados de navegação
Se você não limpa o cache do Chrome há algum tempo, cookies de site corrompidos e desatualizados podem atrapalhar as funções básicas do navegador. Portanto, vamos tentar excluí-los do seu computador. Não se preocupe! Nada deve acontecer com suas senhas salvas ou dados de formulário, desde que você siga as instruções abaixo.
Em uma nova guia do Chrome, digite chrome: // settings / clearBrowserData na barra de URL e pressione Enter. Agora você deve ver a caixa pop-up Limpar dados de navegação.
Clique na guia Avançado e, em seguida, use o menu suspenso ao lado de Intervalo de tempo e selecione Todo o tempo.
Desmarque as caixas ao lado de Histórico de navegação, Cookies e outros dados do site e Imagens e arquivos armazenados em cache. Finalmente, clique em LIMPAR DADOS.

Todo o processo pode levar de dez a vinte segundos para ser concluído. Depois, verifique se as coisas funcionam normalmente. Se não, por favor, continue.
Atualizar navegador
Um navegador da web desatualizado é outra razão principal para que todos os tipos de coisas estranhas aconteçam. Enquanto o Chrome se atualiza automaticamente em segundo plano, você nunca pode ter tanta certeza. Vamos verificar se é esse o caso.
Abra o menu Configurações, aponte para Ajuda e clique em Sobre o Google Chrome.

O Chrome agora é forçado a verificar se há atualizações disponíveis. Se houver uma nova atualização na loja, o navegador baixa e instala automaticamente.

Há uma série de correções de bugs incluídas em cada atualização do Chrome, então você pode descobrir que o problema provavelmente desapareceu para sempre depois disso. Caso contrário, é hora de iniciar uma solução de problemas séria.
Redefinir o perfil do navegador
Dados de perfil corrompidos também impedem que o Chrome funcione normalmente e, portanto, requer uma redefinição completa do perfil do navegador para retificá-los. Se você está enfrentando problemas especificamente para permanecer conectado à sua Conta do Google, então definitivamente deve fazer questão de executar essa correção.
Observação: Redefinir o perfil do navegador apaga dados como senhas salvas e favoritos. Certifique-se de sincronizar os dados do seu perfil com a sua Conta do Google para que você possa recuperá-los mais tarde. Para acessar suas configurações de sincronização, clique em Configurações no menu do Chrome e, em seguida, clique em Sincronizar.
Passo 1: Saia completamente do Chrome e abra o Explorador de Arquivos. Agora digite % LOCALAPPDATA% \ Google \ Chrome \ User Data \ na barra de localização e pressione Enter.

Passo 2: Renomeie a pasta com o nome Perfil 1 para Backup do Perfil 1.

Observação: Em alguns computadores, você pode encontrar a pasta 'Perfil 1' listada como 'Padrão'. Se for esse o caso, simplesmente renomeie-o para 'Backup padrão'.
Passo 4: Reabra o Chrome. O navegador deve criar automaticamente um novo Perfil 1 ou Predefinição pasta, que redefine efetivamente o seu perfil. Basta fazer login no Chrome quando solicitado e você poderá sincronizar seus dados novamente.

O problema foi embora? Você ainda está conectado ao Chrome ou a qualquer outro site após sair e reiniciar o navegador? Se as coisas não estiverem de volta ao normal, a próxima correção está logo abaixo.
Reiniciar navegador
Já que redefinir o perfil do seu navegador não adiantou, então é hora de redefinir todo o seu navegador. É fácil de executar e resolve muitos problemas causados por configurações alteradas e extensões maliciosas.
Lembrar: Certifique-se de sincronizar os dados do seu perfil com a sua Conta do Google antes de tentar esta correção.
Passo 1: Abra o menu do Chrome e clique em Configurações.

Passo 2: Role para baixo até a parte inferior da tela Configurações e clique em Avançado.

Etapa 3: Mais uma vez, role para baixo até a parte inferior da tela e clique em Redefinir.

Passo 4: Na caixa pop-up, clique em Redefinir novamente.

O Chrome deve ter o navegador rodando nas configurações padrão em alguns segundos. Se você já estava conectado ao Chrome, a redefinição não desconectará você do seu perfil. No entanto, você deve encontrar todas as extensões desativadas. Vá em frente e reative-os, mas deixe todos os plug-ins desconhecidos desativados.
Observação: Para acessar a tela de extensões, clique em Mais ferramentas no menu do Chrome e, em seguida, clique em Extensões.
Agora você deve verificar se o navegador ainda mantém você conectado à sua Conta do Google e a outros sites após sair. Se isso acontecer, ótimo! Caso contrário, uma reinstalação completa do Chrome está nos planos a seguir.
Reinstale o Chrome
Reinstalar o Chrome parece drástico. Embora seja uma verdadeira dor de cabeça, não há nada difícil em todo o processo. E a possibilidade de fazer as coisas voltarem ao normal é bastante alta após uma reinstalação, portanto, certifique-se de fazer isso se nenhuma das correções acima funcionou. Mas antes de começarmos, certifique-se de sincronizar seus dados e configurações com sua Conta do Google.
Passo 1: Saia do Chrome e abra o Painel de aplicativos e recursos no menu Iniciar.

Passo 2: Selecione Google Chrome e clique em Desinstalar para removê-lo do seu PC.

Etapa 3: Você removeu o Chrome, mas vamos garantir que todos os arquivos restantes também sejam completamente removidos. Para fazer isso, digite % LOCALAPPDATA% em uma janela do Explorador de Arquivos e pressione Enter.

Passo 4: Agora, clique com o botão direito na pasta denominada Google e clique em Excluir.

Etapa 5: Agora você está pronto para reinstalar o Google Chrome. Basta ir ao Página de download do Chrome fazer isso.

Após o procedimento de reinstalação, faça login no Chrome para sincronizar seus dados. As chances de o Chrome não manter você conectado à sua Conta do Google e outros sites são muito pequenas a partir de agora.
As coisas devem estar bem agora
Esperançosamente, O Chrome voltou a funcionar normalmente, e todos os sites nos quais você se conectou lembram de você, mesmo depois de reabrir o navegador.
Normalmente, reconfigurar suas configurações de cookies ou limpar dados de navegação desatualizados corrige as coisas com bastante facilidade. Mas se não, redefinir o perfil do navegador ou o próprio Chrome deve definitivamente resolver o problema.
E mesmo que isso falhe, você pode reinstalar o Chrome como último recurso - espero que não tenha chegado a esse ponto!
No entanto, ir a tais extremos para recuperar a funcionalidade vital compensa todo esse incômodo extra, certo? Compartilhe seus pensamentos nos comentários.
Próximo: Agora que o Google Chrome está funcionando normalmente, verifique essas 21 extensões incríveis para aumentar sua produtividade.