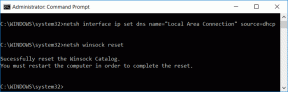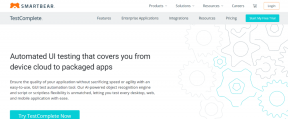10 maneiras de corrigir o Action Center não visível ou mostrando na barra de tarefas do Windows 10
Miscelânea / / November 29, 2021
O Action Center é um centro de notificação onde você pode ver, interagir e dispensar todos Notificações do Windows 10. Ele revela o painel quando você clica no ícone do Centro de ações localizado convenientemente no canto inferior direito da tela. Alguns usuários estão reclamando que a Central de ações não está visível ou sendo exibida na barra de tarefas do Windows 10 para eles.

Pode ter sido desativado. Pode ser um erro. Pode ser um dos muitos problemas que tentaremos resolver a seguir. Fique conosco até o fim ou até encontrar uma solução que funcione para você.
Vamos começar.
1. Desligue e ligue os ícones do sistema
Pressione a tecla Windows + I para abrir Configurações e pesquise Ativar ou desativar ícones do sistema e selecione-o.

Certifique-se de que a Central de ações está ativada aqui, porque senão, esse é o problema aí. Se estiver ativado, desative-o e ative-o novamente para iniciar as coisas.

Isso pode ajudar a consertar o Action Center não visível ou aparecendo na barra de tarefas facilmente.
2. Atalho de teclado
Há um atalho de teclado que você pode usar para iniciar o Action Center em qualquer tela. Pressione a tecla Windows + A para fazer isso. Eu espero que dê certo.
3. Configurações do centro de ação
Abra Configurações em seu computador como fez anteriormente e, desta vez, pesquise por Action Center. Selecione a opção Tornar o início, a barra de tarefas e a Central de ações transparentes aqui.

Desative os efeitos de transparência aqui e role um pouco.

Desmarque ambas as opções em Mostrar cor de destaque nas seguintes superfícies.

Como você deve ter adivinhado, as configurações de transparência podem ser responsáveis pelo fato do Action Center não estar visível ou apenas escondido à vista de todos.
4. Reinício
Tente reiniciar o computador uma vez. Pode ajudar a resolver problemas comuns, como falta de recursos do sistema e erros aleatórios.
5. Reinicie o Windows Explorer
Pressione as teclas Ctrl + Shift + Esc no teclado para abrir o Gerenciador de Tarefas. Encontre o Windows Explorer na guia Processos, clique com o botão direito nele e selecione Reiniciar.

Isso fechará todas as janelas existentes e até mesmo os aplicativos abertos em segundo plano. Não se esqueça de salvar todo o seu trabalho.
6. Registrar novamente o centro de ação
Procure e abra o PowerShell com direitos de administrador no menu Iniciar. Você também pode pressionar a tecla Windows + X para iniciar um menu oculto e abrir o PowerShell elevado a partir daí.

Copie e cole o comando abaixo para executá-lo. Você não quer cometer um erro de digitação. Clique com o botão direito em qualquer lugar dentro da janela do PowerShell para colar o comando (role para a direita para selecionar o comando inteiro) e execute-o diretamente.
Get-AppxPackage | % {Add-AppxPackage -DisableDevelopmentMode -Register "$ ($ _. InstallLocation) \ AppxManifest.xml" -verbose}

Verifique novamente se a Central de ações está visível ou mostrando agora ou não na barra de tarefas do computador com Windows 10.
7. SFC e DISM
Pesquisar por e abrir o prompt de comando com direitos de administrador.

Digite o comando abaixo e pressione a tecla Enter.
sfc / scannow
Espere até que esteja completo e então dê os três comandos abaixo consecutivamente e pressione Enter.
DISM / Online / Cleanup-Image / CheckHealth
DISM / Online / Cleanup-Image / ScanHealth
DISM / Online / Cleanup-Image / RestoreHealth

8. Hack de registro
Procure e abra o Editor do Registro no seu computador com direitos de administrador.

Analise a estrutura de pastas abaixo.
HKEY_CURRENT_USER \ SOFTWARE \ Policies \ Microsoft \ Windows \
Clique com o botão direito em qualquer lugar no painel direito da janela e selecione Valor DWORD (32 bits) em Novo para criar um novo arquivo.

Nomeie esse arquivo como Explorer e crie outro e nomeie-o como DisableNotificationCenter. Deixe o primeiro arquivo sozinho e abra o segundo para inserir o valor como 0 no campo Dados do valor. Reinicie o computador.

Continue com a etapa abaixo se o Action Center ainda não estiver visível ou não estiver funcionando. Navegue até esta estrutura de pastas agora.
HKEY_LOCAL_MACHINE \ Software \ Microsoft \ Windows \ CurrentVersion \ ImmersiveShell
Crie outro arquivo DWORD de 32 bits e, desta vez, nomeie-o como UseActionCenterExperience. Abra-o e defina o valor como 0, como você fez acima.

Reinicie o seu PC e tente novamente.
9. Nova conta de usuário
Abra as Configurações novamente e selecione Adicionar outra pessoa a este PC em Configurações> Contas> Família e outros usuários.

Clique no link 'Não tenho as informações de login desta pessoa'.

Selecione a opção 'Adicionar um usuário sem uma conta da Microsoft'.

Insira o nome de usuário e a senha no próximo campo e conclua o processo.

10. Restaurar
Restaurando seu computador para um ponto anterior no tempo não resultará na exclusão de nenhum arquivo ou aplicativo. Isso apenas fará com que o computador volte ao estado em que estava naquele dia e hora específicos. Essa é a última solução a tentar se nada mais funcionar. Embora o método seja seguro, eu recomendo que você faça um backup dos seus dados primeiro.
Aja agora
O Action Center é um ótimo complemento para o Windows 10 OS. Facilita o gerenciamento de notificações e, ao combiná-lo com o aplicativo Your Phone, você ficará realmente produtivo. Hope Action Center está agora mostrando e trabalhando onde deveria.
Próximo: Seu telefone ou pushbullet para gerenciar notificações de smartphone no Windows? Clique no link abaixo para saber.