Como alterar o tema, tela de bloqueio e papel de parede no Windows 10
Miscelânea / / November 28, 2021
Todos nós não gostamos de personalizar nossas coisas em nosso próprio sabor pessoal? O Windows também acredita em personalizações e permite que você dê seu próprio toque a elas. Ele permite que você altere papéis de parede e temas da tela de bloqueio e da área de trabalho. Você pode escolher entre a grande variedade de imagens e temas personalizados da Microsoft ou adicionar coisas de outro lugar. Neste artigo, você lerá sobre como alterar os papéis de parede do tema, da área de trabalho e da tela de bloqueio no Windows 10.
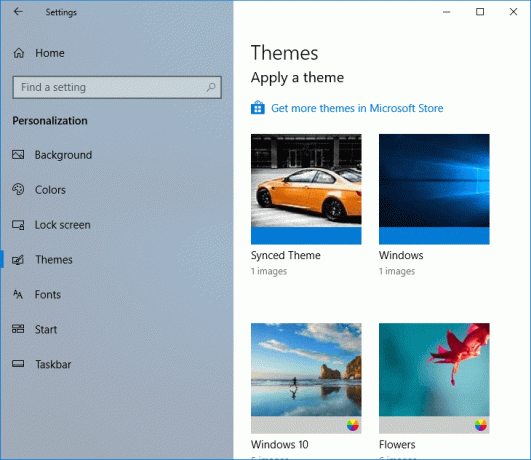
Conteúdo
- Como alterar o tema, a tela de bloqueio e o papel de parede do Windows 10
- Como alterar o papel de parede da área de trabalho no Windows 10
- Como alterar o papel de parede da tela de bloqueio no Windows 10
- Como alterar o tema no Windows 10
Como alterar o tema, a tela de bloqueio e o papel de parede do Windows 10
Tenha certeza de criar um ponto de restauração apenas no caso de algo dar errado.
Como alterar o papel de parede da área de trabalho no Windows 10
1.Clique no Ícone do Windows no canto esquerdo inferior da tela.
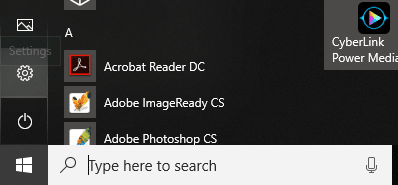
2. Clique no Ícone de configurações e selecione Personalização.

3. Alternativamente, você pode clicar com o botão direito na área de trabalho e selecionar Personalizar.

4.Agora em Personalização, certifique-se de clicar em Fundo no painel esquerdo da janela.
5. No menu suspenso Plano de fundo, você pode escolher entre Imagem, cor sólida e apresentação de slides. Na opção de apresentação de slides, as janelas continuam mudando de fundo automaticamente em determinados intervalos de tempo.

6. Se você selecionar Cor sólida, você verá o painel de cores a partir do qual pode selecionar a cor de sua escolha ou escolher um cor customizada.
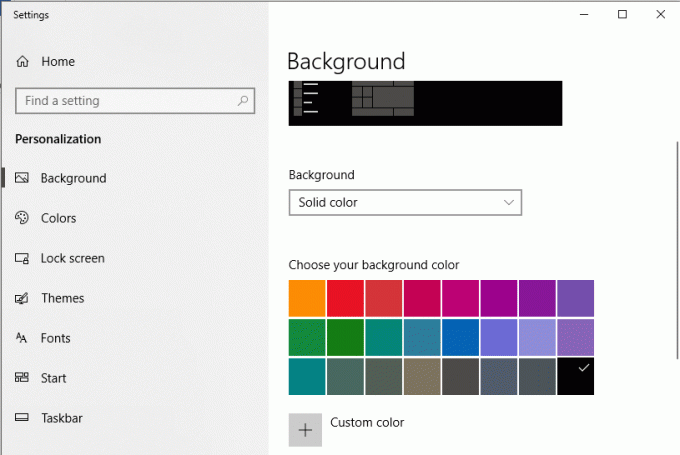

7. Se você escolher Foto,você pode navegar por uma imagem de seus arquivos clicando em Navegar. Você também pode escolher um dos papéis de parede integrados disponíveis.
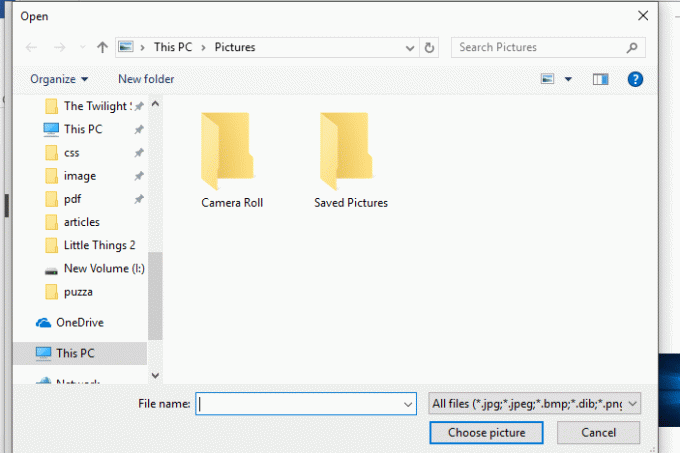
8. Você também pode escolha um ajuste de fundo de sua escolha entre uma variedade de opções para escolher o layout da imagem.

9. No Opção de apresentação de slides, você pode escolher um álbum inteiro de imagens e decidir quando alterar a imagem entre algumas outras personalizações.
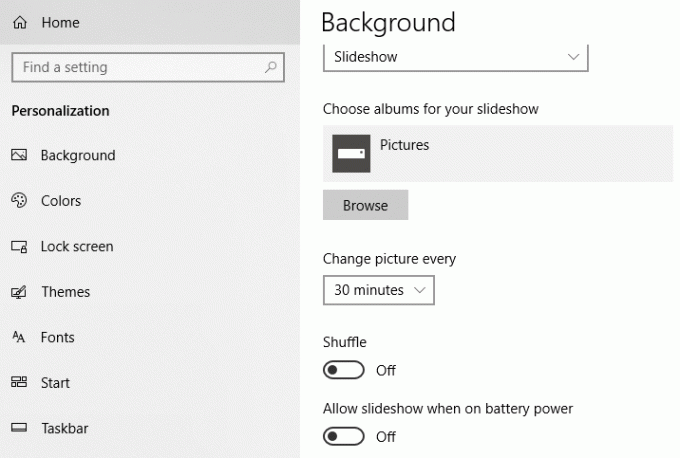
Como alterar o papel de parede da tela de bloqueio no Windows 10
1. Clique com o botão direito na área de trabalho e selecione Personalizar.

2. Clique em Tela de bloqueio sob a janela Personalização no painel esquerdo da janela.
3. Você pode escolher entre Destaque do Windows, imagem e apresentação de slides.
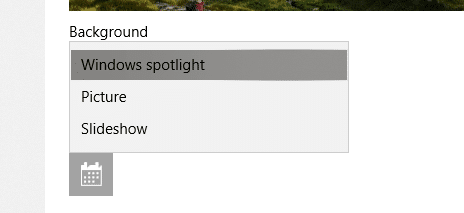
4. Em Destaque do Windows opção, fotos da coleção da Microsoft aparecem, as quais mudam automaticamente.
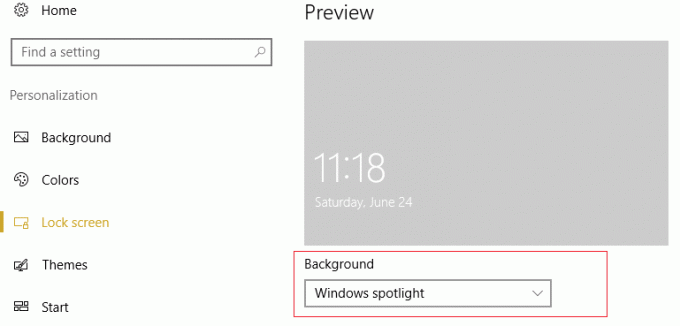
5. No Opção de imagem, você pode navegue por uma foto de sua escolha.
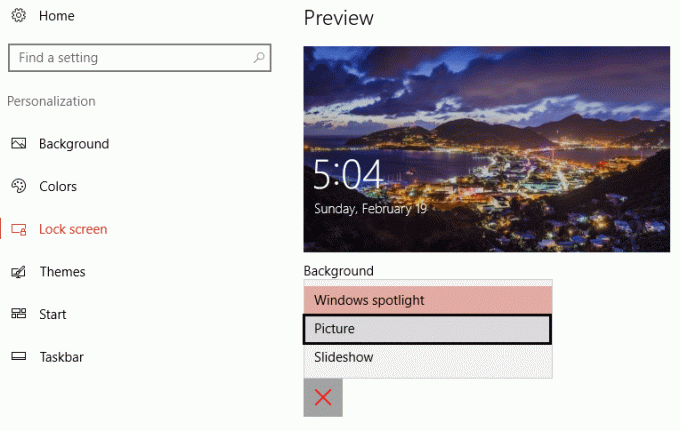
6. No Slideshow, novamente, você pode escolher um álbum de fotos do qual as fotos serão alteradas periodicamente.
7. Observe que este imagem aparece em ambos tela de bloqueio e a tela de login.
8.Se não quiser uma imagem na tela de login, mas uma cor sólida e simples, você pode desligar a 'Mostrar imagem de fundo da tela de bloqueio na tela de login'Depois de rolar a janela para baixo. Você pode escolher a cor de sua preferência clicando em Cores no painel esquerdo.
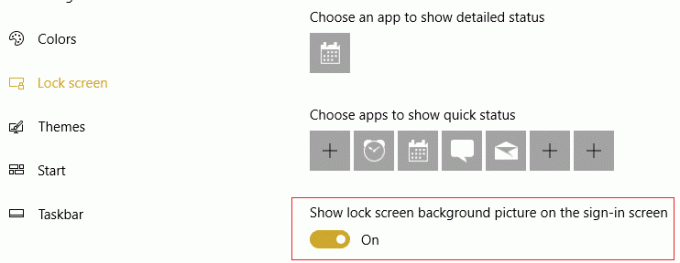
9. Você também pode escolher os aplicativos que deseja na tela de bloqueio.
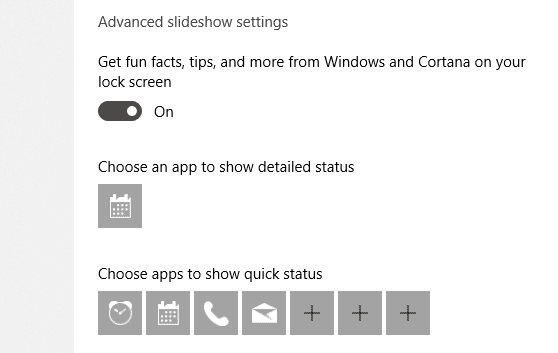
Como alterar o tema no Windows 10
Tema Personalizado
1. Pressione Tecla Windows + I para abrir as configurações e clique em Personalização ícone.

2. Agora, na janela de Personalização, clique em Temas no painel esquerdo da janela.
3. Você pode fazer o seu tema personalizado selecionando o plano de fundo, a cor, os sons e a cor de sua escolha.
- Escolha um cor sólida, imagem ou apresentação de slides para o fundo, como fizemos acima.
- Escolha uma cor que corresponda ao seu tema ou selecione 'Escolha automaticamente uma cor de destaque de fundo'Para permitir que o Windows decida qual cor se adapta melhor ao plano de fundo selecionado.
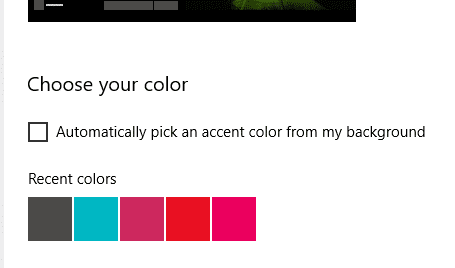
- Você pode pegar sons diferentes para ações diferentes como notificações, lembretes, etc. na opção Sons.
- Escolha o seu cursor favorito da lista e personalizar sua velocidade e visibilidade. Explore muitas outras personalizações que ele tem a oferecer.

8. Clique em ‘Salvar tema' e digite um nome para ele para salvar suas seleções.
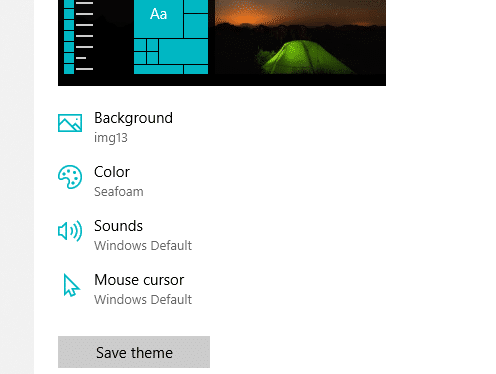
Temas Microsoft
1. Vá para Personalizações e selecione Temas.
2. Para selecionar um tema existente, role para baixo até ‘Aplicar um tema' campo.

3. Você pode escolher um dos temas fornecidos ou clicar em ‘Obtenha mais temas na Microsoft Store’.

4. Ao clicar em ‘Obtenha mais temas na Microsoft Store’, Você obtém uma variedade de seleção de temas na Microsoft Store.
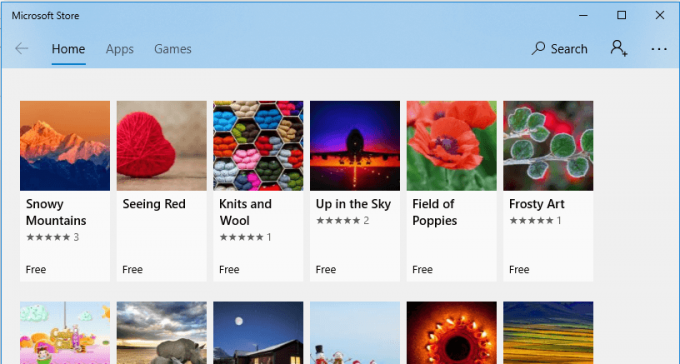
5.Clique no tema de sua escolha e clique em Pegue para fazer o download.
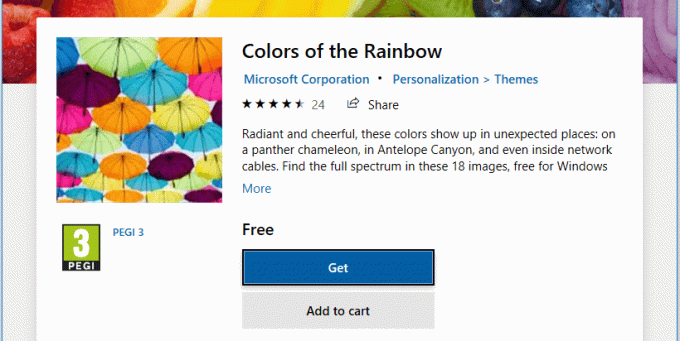
6.Clique no tema para aplicá-lo.
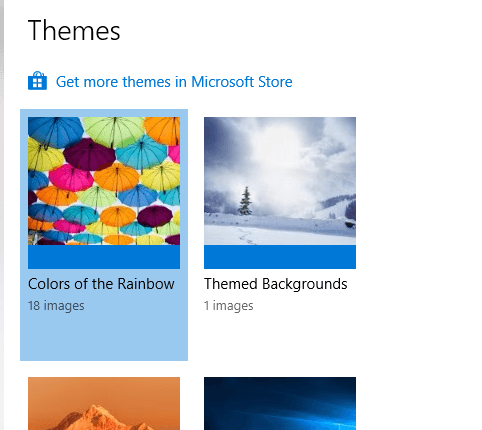
7. Observe que você também pode fazer alterações em um tema existente. Basta selecionar o tema e, em seguida, usar as opções de personalização fornecidas para fazer alterações nele. Salve seu tema de personalização para uso futuro.
Temas não Microsoft
- Se ainda não estiver satisfeito com algum tema, você pode escolher um tema fora da loja da Microsoft.
- Faça isso baixando UltraUXThemePatcher.
- Baixe um tema do Windows 10 de sua escolha em sites como DeviantArt. Existem muitos temas disponíveis na internet.
- Copie e cole os arquivos baixados em ‘C: / Windows / Recursos / Temas’.
- Para aplicar este tema, abra Painel de controle digitando-o no campo de pesquisa da barra de tarefas.
- Clique em 'Mudar o tema' debaixo 'Aparência e Personalização’E selecione o tema.
Essas são as maneiras pelas quais você pode personalizar seu computador e combiná-lo com suas escolhas, humores e estilo de vida.
Recomendado:
- Como verificar se há erros no disco usando chkdsk
- Crie um backup completo do seu Windows 10 (imagem do sistema)
- O que fazer quando seu laptop fica sem som repentinamente?
- Sites bloqueados ou restritos? Aqui está como acessá-los gratuitamente
Espero que este artigo tenha sido útil e agora você possa facilmente Alterar tema, tela de bloqueio e papel de parede no Windows 10, mas se você ainda tiver dúvidas sobre este guia, sinta-se à vontade para perguntá-las na seção de comentários.


