Como inicializar no modo de segurança no Windows 10
Miscelânea / / November 28, 2021
Uma das etapas mais comuns de solução de problemas para pequenas falhas que você encontra no Windows 10 é inicializar Modo de segurança do Windows 10. Ao inicializar o Windows 10 no modo de segurança, você pode diagnosticar problemas com o Sistema operacional. Todos os softwares de terceiros são desabilitados e apenas os softwares operacionais essenciais do Windows funcionarão no Modo de Segurança. Então, vamos ver como você pode iniciar seu computador com Windows 10 no Modo de Segurança.
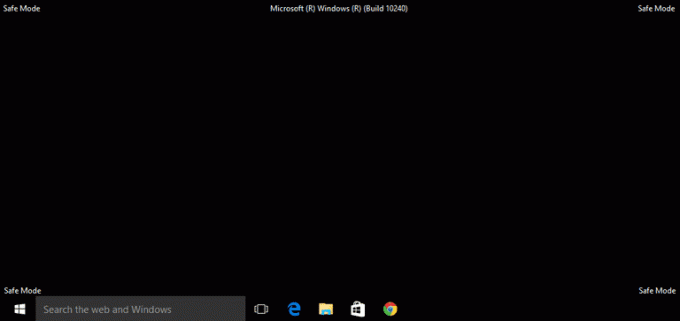
Conteúdo
- Como inicializar no modo de segurança no Windows 10
- Quando usar o modo de segurança?
- Método 1: entrar no modo de segurança na tela de login
- Método 2: inicialize no modo de segurança usando o menu Iniciar
- Método 3: iniciar o Windows 10 no modo de segurança durante a inicialização
- Método 4: inicialize no modo de segurança usando uma unidade USB
- Método 5: iniciar o modo de segurança do Windows 10 usando a configuração do sistema
- Método 6: inicie o Windows 10 no modo de segurança usando as configurações
- Método 7: inicialize no modo de segurança no Windows 10 usando o prompt de comando
Como inicializar no modo de segurança no Windows 10
Quando usar o modo de segurança?
Para ter uma ideia mais clara sobre o Modo de Segurança do Windows 10, aqui estão os motivos pelos quais você pode precisar fazer isso:
1. Quando você deseja solucionar pequenos problemas com seu computador.
2. Quando outros métodos para corrigir um problema falharam.
3. Para determinar se o problema enfrentado está relacionado a drivers padrão, programas ou às configurações do PC com Windows 10.
Se o problema não aparecer no Modo de segurança, você pode concluir que o problema ocorre devido a programas não essenciais de terceiros instalados no computador.
4. Se um software de terceiros instalado for identificado como uma ameaça ao sistema operacional Windows. Você precisa iniciar o Windows 10 no modo de segurança para acessar o painel de controle. Você pode então remover a ameaça sem permitir que ela seja executada durante a inicialização do sistema e causar mais danos.
5. Para corrigir os problemas, se houver, com drivers de hardware e malware, sem afetar todo o sistema.
Agora que você tem uma boa ideia sobre os usos do Modo de Segurança do Windows, leia abaixo para saber mais sobre como iniciar o Windows 10 no Modo de Segurança.
Método 1: entrar no modo de segurança na tela de login
Se você não conseguir fazer login no Windows 10 por algum motivo. em seguida, você pode entrar no Modo de segurança na própria tela de login para corrigir problemas com seu computador:
1. Na tela de login, clique no Poder botão para abrir o Desligar e reiniciar opções.
2. Em seguida, pressione o Mudança e segure-a enquanto clica no Reiniciar botão.

3. O Windows 10 agora irá reiniciar em Ambiente de recuperação do Windows.
4. Em seguida, clique em Solucionar problemas > Opções avançadas.
5. Na nova janela, clique em Veja mais opções de recuperação, e então clique em Configurações de inicialização.
Observação: Se não houver mais opções de recuperação, clique diretamente em Configurações de inicialização.

6. Na página Configurações de inicialização, clique em Reiniciar.
7. Agora, você verá uma janela com opções de inicialização. Escolha qualquer uma das seguintes opções:
- aperte o F4 ou 4 chave para iniciar o seu PC com Windows 10 em Modo de segurança.
- aperte o F5 ou 5 chave para iniciar o seu computador em Modo de segurança com rede.
- aperte o F6 ou 6 chave para inicializar Modo seguro com prompt de comando.

8. pressione F5 pr 5 chave para iniciar o modo de segurança com rede. Isso permitirá que você se conecte à Internet mesmo no modo de segurança. Ou pressione o F6 ou 6 para habilitar o Modo de Segurança do Windows 10 com Prompt de Comando.
9. Finalmente, Conecte-se com uma conta de usuário que tem administrador privilégios para fazer alterações no modo de segurança.
Método 2: inicialize no modo de segurança usando o menu Iniciar
Assim como você entrou no Modo de segurança a partir da tela de login, você pode usar as mesmas etapas para entrar no Modo de segurança usando o menu Iniciar também. Siga as instruções abaixo para fazer isso:
1. Clique no Começar/press janelas e, em seguida, clique no potência ícone.
2. aperte o Tecla Shift e continue segurando-o durante as próximas etapas.
3. Por último, clique em Reiniciar conforme mostrado em destaque.

4. No Escolha uma opção página que agora abre, clica em Solucionar problemas.
5. Agora segue etapas 4 a 8 do método acima para iniciar o Windows 10 no modo de segurança.
Leia também:Corrigir travamentos do computador no modo de segurança
Método 3: iniciar o Windows 10 no modo de segurança durante a inicialização
Windows 10 vai entrar Modo de reparo automático se a sequência de inicialização normal for interrompida três vezes. A partir daí, você pode entrar no modo de segurança. Siga as etapas deste método para aprender como iniciar o Windows 10 no modo de segurança durante a inicialização.
1. Com o computador completamente desligado, liga.
2. Então, enquanto o computador está inicializando, pressione o botão Botão de energia no seu computador por mais de 4 segundos para interromper o processo.
3. Repita a etapa acima 2 mais vezes para entrar no Windows Reparo automático modo.

4. Em seguida, selecione o conta com administrativo privilégios.
Observação: Insira o seu senha se ativado ou solicitado.
5. Agora você verá uma tela com a mensagem Diagnosticando seu PC. Espere até que o processo seja concluído.
6. Clique em Opções avançadas na nova janela que aparece.
8. Em seguida, clique em Solucionar problemas.

9. Aqui, siga etapas 4-8 como explicado em Método 1 para iniciar o Modo de segurança em PCs com Windows 10.

Método 4: inicialize no modo de segurança usando uma unidade USB
Se o seu PC não estiver funcionando, você pode tem que criar uma unidade de recuperação USB em outro computador com Windows 10 que esteja funcionando. Depois de criar a unidade de recuperação USB, use-a para inicializar o primeiro PC com Windows 10.
1. Conecte o Unidade de recuperação USB no desktop / laptop do Windows 10.
2. Próximo, Bota seu PC e pressione qualquer tecla no teclado durante a inicialização.
3. Na nova janela, selecione seu língua e layout do teclado.
4. Em seguida, clique em Conserte seu computador no configuração do Windows janela.

5. Ambiente de recuperação do Windows será aberto como antes.
6. Apenas siga etapas 3 - 8 como explicado em Método 1 para inicializar o Windows 10 no modo de segurança a partir da unidade de recuperação USB.

Método 5: iniciar o modo de segurança do Windows 10 usando a configuração do sistema
Você pode usar Configuração do sistema aplicativo em seu Windows 10 para inicializar facilmente no modo de segurança.
1. No Pesquisa do Windows barra, digite configuração do sistema.
2. Clique em Configuração do sistema no resultado da pesquisa, conforme mostrado abaixo.

3. Em seguida, clique no Bota guia na janela de configuração do sistema. Em seguida, marque a caixa ao lado de Inicialização segura debaixo Opções de inicialização como descrito.

4. Clique em OK.
5. Na caixa de diálogo pop-up, clique em Reiniciar para inicializar o Windows 10 no modo de segurança.
Leia também:2 maneiras de sair do modo de segurança no Windows 10
Método 6: inicie o Windows 10 no modo de segurança usando as configurações
Outra maneira fácil de entrar no Modo de Segurança do Windows 10 é por meio do aplicativo Configurações do Windows 10.
1. Lançar o Definições aplicativo clicando no ícone de engrenagem no Começar cardápio.
2. Em seguida, clique em Atualização e segurança como mostrado.

3. No painel esquerdo, clique em Recuperação. Em seguida, clique em Reinicie agora debaixo Inicialização avançada. Consulte a foto fornecida.

4. Como antes, clique em Solucionar problemas E siga etapas 4 - 8 conforme instruído em Método 1.
Isso iniciará seu PC com Windows 10 no modo de segurança.
Método 7: inicialize no modo de segurança no Windows 10 usando o prompt de comando
Se você deseja uma maneira rápida, fácil e inteligente de entrar no Modo de Segurança do Windows 10, siga as etapas fornecidas para conseguir isso usando Prompt de comando.
1. Procure o prompt de comando no Pesquisa do Windows Barra.
2. Clique com o botão direito em Prompt de comando e então selecione executar como administrador, como mostrado abaixo.
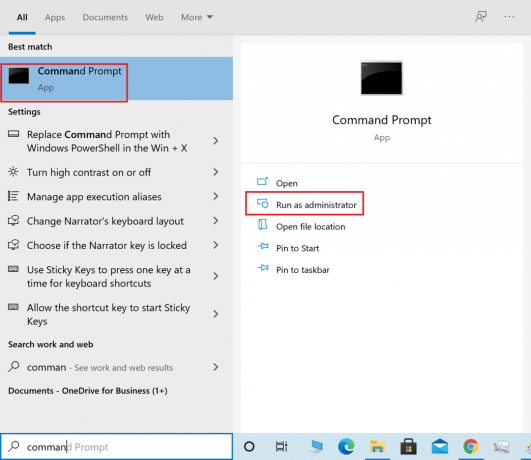
3. Agora, digite o seguinte comando na janela de comando e pressione Digitar:
bcdedit / set {default} inicialização segura mínima

4. Se você deseja inicializar o Windows 10 no modo seguro com rede, use este comando:
bcdedit / set {atual} rede de inicialização segura
5. Você verá uma mensagem de sucesso após alguns segundos e feche o prompt de comando.
6. Na próxima tela (Escolha uma opção) clique Prosseguir.
7. Depois que seu PC reiniciar, O Windows 10 será iniciado no modo de segurança.
Para voltar à inicialização normal, siga as mesmas etapas, mas use este comando:
bcdedit / deletevalue {default} safeboot
Recomendado:
- 2 maneiras de sair do modo de segurança no Windows 10
- Como adicionar o modo de segurança ao menu de inicialização no Windows 10
- Corrigir placa gráfica não detectada no Windows 10
- Corrigir erro 0xc00007b: o aplicativo não pôde ser iniciado corretamente
Esperamos que este guia tenha sido útil e que você tenha conseguido entrar no modo de segurança do Windows 10. Deixe-nos saber qual método funcionou melhor para você. Se você tiver dúvidas ou sugestões sobre este artigo, sinta-se à vontade para colocá-las na seção de comentários.



