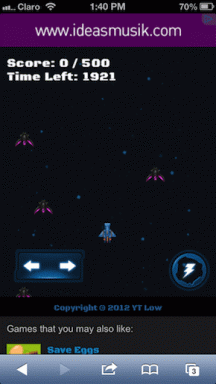Como adicionar contatos no Microsoft Teams
Miscelânea / / November 29, 2021
O Microsoft Teams faz parte do Office 365 desde 2016. Este aplicativo e serviço de comunicação de escritório oferece vários recursos, como videochamada, mensagens e canais de equipe. Para usar todos esses recursos, você precisará adicionar contatos ao Microsoft Teams.

Seus contatos são normalmente pessoas com as quais você deseja interagir, adicionar a um canal de equipe ou atribuir uma tarefa. Para organizações, adicionar contatos ao Microsoft Teams pode não ser uma necessidade, pois isso é atualizado automaticamente a partir do diretório da organização. No entanto, para contas de equipes pessoais, a adição de contatos pode ser feita usando os métodos explicados abaixo.
Também em Tecnologia de Orientação
Adicionando um novo contato para uma conta pessoal do Microsoft Teams
Se a sua conta do Microsoft Teams for pessoal, ela não foi atribuída por uma organização, qualquer um dos métodos abaixo pode ser usado para adicionar um contato.
Ao sincronizar os contatos do dispositivo móvel no aplicativo móvel
Uma maneira de adicionar contatos no Microsoft Teams é sincronizando os contatos em seu catálogo de endereços com o Microsoft Teams. Verifique as etapas abaixo para entender como fazer isso:
Passo 1: Inicie o Microsoft Teams em seu dispositivo móvel.

Passo 2: Toque na imagem do seu perfil.

Etapa 3: Toque em Configurações.

Passo 4: Toque em Pessoas.

Etapa 5: Se o botão de alternar ao lado de Sincronizar os contatos do meu dispositivo mostrar um preenchimento cinza, toque nele para habilitar a sincronização de contatos. Depois de fazer isso, os contatos com contas do Microsoft Teams em sua agenda serão sincronizados com seus contatos do Microsoft Teams.

Ao sincronizar os contatos do dispositivo móvel no PC
Os usuários do Microsoft Teams também podem sincronizar os contatos em seus dispositivos móveis com seus PCs. É assim que funciona.
Passo 1: Inicie o Microsoft Teams em seu PC.

Passo 2: Na parte inferior do painel esquerdo, clique em Encontrar e convidar pessoas.

Etapa 3: Na nova caixa de diálogo, clique em Sincronizar contatos do dispositivo móvel.

Passo 4: Digitalize o código QR no PC com seu dispositivo móvel.

Etapa 5: Assim que o aplicativo for baixado em seu telefone, siga o prompt para sincronizar os contatos do seu dispositivo.
Também em Tecnologia de Orientação
Adicionar um novo contato nas equipes via chat
Ao pesquisar o endereço de e-mail vinculado à conta pessoal do Microsoft Teams de um usuário, você também pode adicioná-los. É assim que funciona.
Passo 1: Inicie o Microsoft Teams.

Passo 2: Na parte superior do painel esquerdo da janela do aplicativo, selecione Novo bate-papo e isso deve abrir uma nova janela de bate-papo.

Etapa 3: Na parte superior da janela no campo Para, digite o nome, e-mail ou número de telefone vinculado à conta do Microsoft Teams do contato desejado.

Assim que o contato aceitar sua solicitação de bate-papo, ele deverá ser adicionado automaticamente aos seus Contatos.
Adicionar um novo contato nas equipes compartilhando um link
Outra maneira de adicionar um contato no Microsoft Teams é compartilhar um link de convite. O link pode ser enviado via SMS, e-mail, plataformas de mídia social ou mensagem instantânea. Veja como:
Passo 1: Inicie o Microsoft Teams.

Passo 2: Na parte inferior do painel esquerdo, clique em Encontrar e convidar pessoas.

Etapa 3: Na nova caixa de diálogo, clique em Compartilhar um link de convite e isso copia o link para a área de transferência.

Passo 4: Inicie uma plataforma preferida, por exemplo, envie um e-mail e cole o link para compartilhá-lo com um contato. Depois que o contato seleciona o link, eles são adicionados automaticamente ao seu catálogo de endereços.
Também em Tecnologia de Orientação
Adicionando um novo contato para uma conta do Microsoft Teams da organização
Se a sua conta do Microsoft Teams estiver vinculada à sua organização ou escola, você pode adicionar contatos do seu diretório usando as etapas abaixo:
Passo 1: Inicie o Microsoft Teams em seu PC.

Passo 2: No painel à esquerda, clique em Chamadas.

Etapa 3: Na nova janela, clique em Contatos.

Passo 4: Clique em Adicionar contato.

Etapa 5: Digite o nome do contato que você precisa adicionar e o Microsoft Teams o verificará no diretório.

Etapa 6: Clique no botão Adicionar.
Bloqueando um contato no Microsoft Teams
Você pode adicionar um contato à sua lista de contatos no Microsoft Teams usando qualquer método mencionado acima. Dessa forma, você sempre pode ficar conectado com as pessoas da sua organização, escola ou universidade. Você também pode bloquear qualquer um dos contatos se você não deseja interagir com eles.