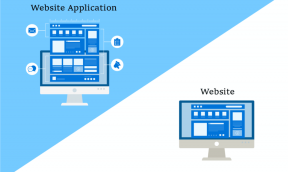Quatro maneiras principais de fechar aplicativos congelados no Windows 10
Miscelânea / / November 29, 2021
Para alguns usuários de PC, o método go-to para lidar com aplicativos congelados em O Windows 10 envolve manter pressionado o botão liga / desliga até que o sistema seja desligado. Embora esse método seja relativamente simples, ele pode levar à perda de arquivos e corrupção de dados, entre outros problemas. Portanto, não é aconselhável usar o botão Liga / Desliga para desligar o PC (e aplicativos congelados).

Além de usar o botão Liga / Desliga no PC com Windows 10, existem outras maneiras mais seguras de desligar aplicativos congelados no Windows 10. Alguns deles incluem:
Fechar aplicativos congelados usando um atalho do Windows
Com um atalho simples, os usuários do Windows 10 podem fechar aplicativos congelados. Funciona assim:
Passo 1: Selecione o aplicativo congelado para que seu PC tenha certeza de que o aplicativo será fechado.
Observação: Se você não selecionar nenhum aplicativo, o PC pensa que você deseja desligá-lo e a janela Desligar é exibida.
Passo 2: Pressione Alt + F4 no teclado simultaneamente.
Etapa 3: Alguns aplicativos perguntarão se você deseja fechá-los em uma mensagem pop-up. Clique em OK para fechar o aplicativo.
Também em Tecnologia de Orientação
Feche os aplicativos congelados usando o gerenciador de tarefas do Windows
O Gerenciador de Tarefas do Windows mantém registro de aplicativos, programas e processos em execução no seu PC. Usando o Gerenciador de Tarefas, os usuários de PC podem identificar aplicativos congelados e fechá-los. Veja como fazer isso:
Passo 1: Pressione as teclas CTRL + ALT + DEL no teclado simultaneamente para abrir o Gerenciador de Tarefas.

As teclas Delete e Backspace não são iguais. Se o seu teclado não tiver a tecla Delete ”, use o atalho CTRL + ALT + ESC.
Passo 2: A partir das opções exibidas na nova janela, selecione Gerenciador de Tarefas para iniciar a janela do aplicativo.

Etapa 3: Verifique na guia Processos o nome do aplicativo congelado.

Passo 4: Ao localizar o aplicativo, selecione-o e clique em Finalizar tarefa.
Com esta ação, o programa deve ser fechado automaticamente.

Também em Tecnologia de Orientação
Fechar aplicativos congelados usando o prompt de comando
O Prompt de Comando é um dos programas de interface usados para executar ações no Windows 10. Usando o prompt de comando, os usuários podem fechar aplicativos congelados. Funciona assim:
Passo 1: No teclado, pressione Windows + R para abrir a caixa de diálogo Executar.

Passo 2: No campo vazio ao lado de Abrir, digite cmd e clique em OK.

Etapa 3: Quando a janela do Prompt de Comando for aberta, digite lista de tarefas e selecione Enter no teclado para executar o comando.

Observação: Quando você digita a lista de tarefas, ela revela todos os programas e tarefas em execução no computador. Esta lista inclui o aplicativo congelado.
Passo 4: Digite o comando abaixo:
taskkill / im name_of_program.exe
Você precisa usar o nome real do programa com a extensão .EXE para executar o comando.

Etapa 5: Selecione Enter no teclado para executar o comando e você deverá receber uma mensagem informando que o processo foi bem-sucedido.

Em vez de passar pelo Prompt de Comando todas as vezes, você também pode criar um atalho para fechar aplicativos congelados. Veja como fazer isso:
Passo 1: Clique com o botão direito em qualquer local da sua área de trabalho.
Passo 2: Percorra a lista de opções e selecione Novo e clique em Atalho.

Etapa 3: Você deve receber um aviso solicitando que forneça a localização do atalho. Digite o comando abaixo na caixa e clique em Avançar:

taskkill / f / fi "status eq não está respondendo"
Passo 4: Agora, é hora de nomear seu atalho. Você pode inserir qualquer nome que desejar e clicar em Concluir.

Etapa 5: O novo atalho deve aparecer na sua área de trabalho. Com isso, sempre que um programa travar, você pode fechá-lo clicando duas vezes neste atalho.
Também em Tecnologia de Orientação
Fechar aplicativos congelados usando o Windows PowerShell
O PowerShell, como o Prompt de Comando, é outro shell de linha de comando no Windows 10 que pode ser usado para configuração e automação de tarefas. Ele pode ser usado para fechar aplicativos congelados por meio das seguintes etapas:
Passo 1: Na barra de pesquisa do Windows, digite PowerShell e selecione Abrir.

Passo 2: Para interromper um processo com seu nome, insira a sintaxe abaixo:
Stop-Process -Name “nome do processo.”

Observação: Certifique-se de substituir "nome do processo" pelo nome do programa congelado.
Etapa 3: Selecione Enter para executar o comando.
Verifique a saúde do PC regularmente
Isso é tudo sobre como fechar aplicativos congelados no Windows 10. Se você usa esses métodos com frequência, sugerimos que conduza verificações de saúde periódicas no seu computador para identificar a causa raiz.