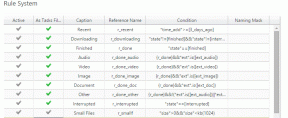Como corrigir o erro de transação não foi possível concluir a transação do Google Play
Miscelânea / / November 29, 2021
É comum encontrar certas questões relacionadas ao pagamento quando compra de aplicativos pagos ou fazer compras no aplicativo na Google Play Store. Neste guia, descrevemos algumas correções para o erro 'Não foi possível concluir a transação' que muitos usuários Android cara ao tentar fazer pagamentos na Play Store.

Este erro indica que os detalhes de pagamento de um usuário não são autorizados. Portanto, a compra pretendida não seria processada ou concluída. Se você encontrar esse erro, consulte a solução listada abaixo para resolvê-lo.
1. Confirme a disponibilidade de fundos
Se você não tiver fundos suficientes para cobrir o custo do aplicativo/ serviço que você está tentando comprar, certamente encontrará essa mensagem de erro durante o pagamento. Você deve se certificar de que o cartão (ou qualquer método de pagamento vinculado ao seu Google Play) tenha dinheiro suficiente para arcar com o custo do aplicativo.
Você também deve verificar se o banco vinculado ao seu cartão de pagamento não possui um saldo mínimo específico que deve ser mantido antes da transação. Você deve entrar em contato com seu banco ou emissor do cartão de crédito / débito para confirmar se o seu método de pagamento pode ser usado para transações online.
2. Verifique o tipo de pagamento

Os métodos de pagamento aceitos no Google Play são específicos de cada país. Portanto, você deve verificar se o Google oferece suporte ao método de pagamento vinculado à sua conta do Google Play. Siga as etapas abaixo para verificar os tipos de pagamento aceitos pelo Google em sua localidade.
Passo 1: Visite esta página de suporte de pagamento na Central de Ajuda do Google Play por meio do link abaixo.
Visite a Central de Ajuda do Google Play
Você pode usar qualquer navegador da web no celular ou PC.
Passo 2: Na seção 'Encontrar métodos de pagamento que você pode usar', toque no botão suspenso para ver uma lista de países.

Etapa 3: Percorra a lista e selecione seu país.

Isso recarregará a página e exibirá uma lista de métodos de pagamento compatíveis em seu país.

Passo 4: Toque em 'Tipos de pagamento não suportados' para ver uma lista de métodos de pagamento não aceitos para sua região.

O Google Play não oferece suporte para cartões de crédito virtuais, cartões de trânsito e assim por diante. Se esses (e outros tipos de pagamentos não suportados na Etapa 4 acima) estiverem vinculados à sua conta do Google Play, você deve substituí-los por qualquer um dos tipos de pagamento aceitos em seu país. Consulte a próxima solução abaixo.
3. Adicionar novamente método de pagamento
Se o seu tipo de pagamento não for compatível, remova-o e adicione um tipo de pagamento aceito. E se você tiver certeza de que o tipo de pagamento é aceito, removê-lo e adicioná-lo novamente pode eliminar o erro.
Siga as etapas abaixo para fazer isso.
Passo 1: Abra o aplicativo Play Store em seu telefone e toque no ícone do menu de hambúrguer.

Passo 2: Selecione Métodos de pagamento.

Você deve ver os métodos de pagamento vinculados ao seu Google Play.
Etapa 3: Para remover um método de pagamento ou adicionar um novo, toque em 'Mais configurações de pagamento'.


Você será solicitado a visitar a página de pagamentos do Google em um navegador externo. Se não estiver conectado à sua conta do Google no navegador, você será solicitado a fazer login.
Passo 4: Você deve ver seus métodos de pagamento. Toque em Remover para desvincular uma forma de pagamento de sua conta. Novamente, toque em Remover no prompt de confirmação.


Etapa 5: Para (re) adicionar um método de pagamento compatível, toque no botão 'Adicionar método de pagamento'.

Etapa 6: Insira os detalhes da forma de pagamento e clique em Salvar quando terminar.

4. Fechar e forçar a parada da Google Play Store
Às vezes, é apenas o mau funcionamento do app Play Store. Fechar o aplicativo e reabri-lo pode ajudar. Ou melhor ainda, force o fechamento do aplicativo, inicie-o novamente e tente fazer a compra novamente. Siga as etapas abaixo para forçar o fechamento do app Play Store.
Passo 1: Toque e segure o ícone da Play Store na página inicial do seu dispositivo ou na bandeja do aplicativo.
Passo 2: Toque no ícone de informações (i) no menu de aplicativos que aparece.

Como alternativa, vá para Configurações> Aplicativos e notificações> Todos os aplicativos> Google Play Store.
Etapa 3: Toque no ícone Forçar parada e selecione OK no prompt.


Passo 4: Agora, toque em Abrir para reiniciar o aplicativo.

Verifique se agora você pode efetuar o pagamento do aplicativo que deseja comprar. Se o erro 'Não foi possível concluir a transação' ainda persistir, prossiga para o próximo método de solução de problemas abaixo.
5. Limpar cache da Play Store
Limpar o cache do aplicativo Google Play Store também pode ajudar a corrigir esse erro. Para fazer isso, navegue até Configurações> Aplicativos e notificações> Todos os aplicativos> Google Play Store. Na página de informações do aplicativo, selecione 'Armazenamento e cache' e toque no ícone Limpar cache.

Abra a Google Play Store e verifique se agora você pode comprar e pagar pelos aplicativos.
6. Editar Endereço de Pagamento
Se o endereço nas configurações de pagamento do Google Play for diferente do endereço de faturamento padrão em seu cartão, que pode fazer com que seu pagamento seja recusado e, portanto, a mensagem 'Não foi possível concluir a transação' erro.
Para corrigir isso, você pode:
- Entre em contato com sua empresa de pagamento ou emissor do cartão para modificar o endereço de cobrança do cartão para coincidir com o do Google Play, ou
- Edite o endereço nas configurações de pagamento do Google Play para corresponder ao endereço de cobrança no qual seu cartão está registrado.
A última opção parece ser a mais fácil e mostraremos como fazer isso a seguir.
Passo 1: Abra o aplicativo Google Play Store e toque no ícone do menu de hambúrguer.

Passo 2: Selecione Métodos de pagamento.

Etapa 3: Toque em 'Mais configurações de pagamento'.


Visite a página de configurações do Google Payments e visite o navegador de sua preferência.
Passo 4: Toque em Editar no cartão de pagamento.

Etapa 5: Toque no endereço existente para editá-lo / atualizá-lo.

Etapa 6: Insira as novas informações de endereço que correspondam ao endereço de cobrança do seu cartão bancário. Além disso, insira o valor de verificação do cartão (CVV) - você encontrará esse número no verso do seu cartão de crédito / débito. Toque em Atualizar para salvar o novo endereço.

Pague por seus aplicativos
Pelo menos uma das correções mencionadas acima deve remover a mensagem de erro e fazer com que você volte a pagar pelos aplicativos. Por falar em aplicativos pagos, temos um guia detalhado sobre como obter legitimamente aplicativos pagos gratuitamente na Google Play Store. Você pode querer Confira. Deixe-nos saber se você tiver alguma dúvida.
Próximo: Você não consegue instalar aplicativos da Play Store? O post com link abaixo contém uma compilação robusta de correções que você pode usar para eliminar erros de espera de download na Google Play Store. Confira.