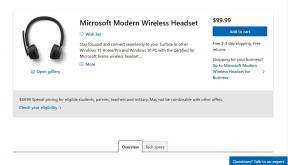Dez principais maneiras de usar o aplicativo Files no iOS como um profissional
Miscelânea / / November 29, 2021
O aplicativo Arquivos no A atualização do iOS 11 foi uma adição bem-vinda para um sistema operacional móvel desprovido de gerenciamento básico de arquivos por muito tempo. Embora o aplicativo tenha uma longa distância a percorrer em comparação com aplicativos de desktop completos, ainda é uma explosão de usar no seu iPhone ou iPad.

No entanto, Files não é o mais intuitivo dos aplicativos e, a menos que você realmente saiba como usar os vários recursos presentes, não fará sentido na maioria das vezes.
Você sabia que o Files pode executar multitarefa com outros aplicativos, mover arquivos entre diferentes armazenamentos de nuvem, ou salvar arquivos localmente? Bem, você ficaria surpreso ao saber o que mais ele faz.
1. Não se limite apenas ao iCloud
O aplicativo Arquivos parece muito chato com apenas o iCloud Drive em sua lista de locais disponíveis. No entanto, você não precisa se limitar apenas a isso. Provedores de armazenamento em nuvem terceirizados, como
Google Drive, OneDrive, Caixa, Nuvem Criativa Adobe, e Dropbox todos funcionam em conjunto com Arquivos.Desde que você tenha os respectivos aplicativos desses serviços de armazenamento em nuvem instalados, toque em Editar.

Agora, toque nos botões ao lado dos serviços listados para habilitá-los como novos locais.

Depois de fazer isso, agora você pode começar a acessar os arquivos armazenados em cada armazenamento em nuvem diretamente por meio do próprio aplicativo Arquivos. Além disso, escolha adicionar, renomear, mover ou excluir arquivos de um único local unificado.
Observação: Embora o OneDrive apareça como um local, sua funcionalidade é bastante limitada em Arquivos. Você pode ter problemas para executar certas ações, como mover arquivos com outros locais.
2. Gerenciar arquivos melhor com novas pastas
Criação de novas pastas em qualquer local listado - iCloud, Box, Google Drive, etc. - pode ser feito diretamente por meio do próprio aplicativo Arquivos. Agora você não tem motivo para agrupar arquivos quando, em vez disso, pode criar pastas para gerenciá-los com facilidade.
No entanto, a opção de criar novas pastas está oculta por padrão.
Vá para qualquer local e deslize para baixo. Agora você deve ver o ícone Nova pasta na barra de pesquisa.

Toque no ícone e você será solicitado a nomear a pasta. Toque em Concluído para criá-lo.

Dica legal: Deslizar para baixo também abre as opções de filtragem - Nome, Dados, Tamanho e Marcas. Você pode usá-los para classificar itens facilmente em qualquer pasta ou subpasta.
3. Mova arquivos facilmente entre locais
O host de novos locais, combinado com a capacidade de criar novas pastas, seria desperdiçado sem qualquer opção de mover arquivos entre eles, certo?
Felizmente, o aplicativo Arquivos nos fornece algumas maneiras de fazer exatamente isso.
Toque em Selecionar em um local e você poderá escolher vários arquivos ou pastas. Depois de fazer isso, toque em Mover.

Selecione qualquer local, pasta ou subpasta por meio do painel pop-up que aparece e toque em Copiar.

É isso!
A outra técnica depende de Novo recurso de arrastar do iOS 11. No entanto, ele se limita a simplesmente mover os arquivos para uma subpasta no mesmo local. Vamos ver como isso funciona.
Toque e segure um arquivo até que ele paire sob seu dedo e, em seguida, use outro dedo para tocar em qualquer outro arquivo que deseja mover. Você deve ver cada arquivo começando a se empilhar.

Agora, arraste a pilha de arquivos sobre uma pasta e solte o dedo para movê-los instantaneamente para dentro dela. Incrível, certo?
4. Salve arquivos localmente em seu iPad ou iPhone
Agora, você deve ter entendido que o aplicativo Arquivos só oferece suporte ao salvamento de arquivos baseado em nuvem e não ao armazenamento local.
Embora certos locais de armazenamento em nuvem permitam que você baixe arquivos para uso offline, você também pode usar uma solução alternativa para salvar completamente os arquivos localmente.
Este método envolve a pasta On My iPad ou iPhone dentro de Arquivos. Aplicativos como Páginas, Números, ou Keynote use esta pasta para armazenar arquivos. No entanto, você pode usar as subpastas geradas para cada aplicativo para salvar tudo o que quiser usando outros aplicativos também.
Ao acessar as opções de compartilhamento - por meio do aplicativo Fotos, por exemplo - basta tocar em Salvar em arquivos e selecionar uma subpasta em No meu iPad ou iPhone para salvar os arquivos selecionados localmente. Você também pode mover arquivos por meio de outros serviços de armazenamento em nuvem para este local usando o próprio aplicativo Arquivos.

Observação: Qualquer arquivo é excluído automaticamente sempre que você remove o aplicativo associado à subpasta, portanto, tome cuidado.
5. Categorizar arquivos sob marcas para acesso mais rápido
Cansado de organizar seus arquivos em pastas? Não se preocupe. Com o recurso Marcas, você pode categorizar arquivos e pastas armazenados em qualquer lugar.
Selecione um ou mais itens, toque em Compartilhar e selecione + Marca.

Escolha uma tag. Você também pode criar novas tags personalizadas com qualquer nome e cor que desejar.

Para acessar os arquivos categorizados em uma tag específica, basta selecionar a tag na seção Tags.

6. Compartilhe arquivos de vários locais
Os arquivos podem ser compartilhados diretamente por meio do próprio aplicativo Arquivos. Basta selecionar o arquivo, tocar no ícone Compartilhar e você pode optar por enviar por e-mail ou compartilhá-lo por meio de serviços de mensagens instantâneas.
Mas e se você quiser compartilhar vários arquivos de diferentes locais de armazenamento em nuvem de uma só vez? Isso pode parecer um processo longo e complicado, mas na verdade não é. Basta categorizá-los em uma tag para tornar o processo de seleção mais fácil.

Depois de selecionar tudo, toque em Compartilhar e depois compartilhe-os por meio de qualquer método disponível.

7. Multitarefa com outros aplicativos em Split-View
Se você estiver em um iPad, você pode faça uso da visão dividida recurso para transferir arquivos facilmente para dentro ou para fora do aplicativo Arquivos.
Quer adicionar uma imagem às suas notas? Basta abrir os dois aplicativos lado a lado e arrastar e soltar o arquivo na nota.

Por outro lado, transferir arquivos de outro aplicativo para o aplicativo Arquivos é igualmente conveniente - basta arrastar e soltar em um local. As possibilidades são infinitas, então experimente várias combinações de aplicativos para ver o que funciona melhor para você.
Dica legal: Certos locais de armazenamento em nuvem ou aplicativos podem não suportar arrastar e soltar. A melhor maneira de determinar o suporte para o recurso é aguardar o aparecimento de um símbolo "+" verde ao arrastar sobre um arquivo.
8. Recupere rapidamente todos os arquivos excluídos
Excluiu um arquivo que realmente não pretendia excluir? O aplicativo Arquivos tem um local conveniente chamado Removidos recentemente, mas como você recupera o arquivo?
Basta tocar e segurar o arquivo e selecionar Recuperar. Para recuperar vários arquivos, toque em Selecionar para ativar a seleção de vários arquivos. Quando terminar de selecionar, toque em Recuperar.

9. Encontre facilmente arquivos acessados recentemente
Você acessou um arquivo que agora não tem ideia de sua localização? Pode ser complicado procurar o arquivo se você não consegue nem lembrar o nome do arquivo corretamente, mas não se preocupe.
Basta tocar em Recente e você verá uma lista de seus arquivos e pastas acessados recentemente. O aplicativo também exibe tudo o que você acessou em suas respectivas tags de arquivo.

Quando terminar, toque em Navegar para alternar para o modo normal do aplicativo Arquivos.
10. Abrir arquivos em aplicativos dedicados
Quando você toca em um arquivo, ele tende a abrir diretamente por meio da própria interface de usuário do aplicativo Arquivos. É um ótimo conceito que permite que você visualize coisas sem abrir muitos aplicativos no processo.
Mas e se você quiser apenas editar o arquivo ou abri-lo em outro aplicativo?
Para fazer isso, basta tocar e segurar o arquivo e, em seguida, tocar na opção Compartilhar no menu pop-up.

Dica legal: Caso você não saiba, tocar e segurar um item - também conhecido como gesto de pressionar longamente - também abre as opções Copiar, Duplicar, Excluir e Renomear. Um gesto útil para se manter em mente para arquivos e pastas individuais.
Agora você deve ver várias ações que pode executar com o arquivo. Se for um PDF, por exemplo, você pode escolher abrir o arquivo no iBooks ou Adobe acrobat reader. Bastante autoexplicativo!

Dica bônus: pasta de favoritos
Os favoritos funcionam quase da mesma forma que as tags, exceto que você pode fazer isso apenas para pastas.
Basta tocar e segurar a pasta que deseja adicionar e selecionar Favoritos no menu pop-up.

Um recurso muito útil quando você deseja agrupar um monte de pastas de vários locais de armazenamento.
Sim... É sobre isso!
Arquivos é uma adição legal para o iPad e iPhone e muito fácil de usar depois que você descobrir as coisas. O aplicativo tem limitações notáveis, como falta de armazenamento de arquivos locais nativos e restrições suporte para arrastar e soltar, mas o conjunto atual de recursos é mais do que suficiente para alguns arquivos sérios gestão.
Então, diga-nos o que você acha do aplicativo Arquivos. Alguma dica que você deseja compartilhar? Basta deixar um comentário abaixo.