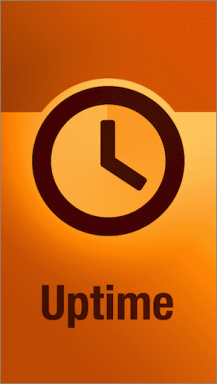Como corrigir o problema de falta do aplicativo Shortcuts no iOS
Miscelânea / / November 29, 2021
Com o lançamento do iOS 12, a Apple lançou Shortcuts, um totalmente versão renovada de seu aplicativo de fluxo de trabalho anterior. Dezenas de atalhos prontos, a capacidade de criar seus fluxos de trabalho personalizados, combinados com a integração perfeita com o Siri, tornam todo o aplicativo uma potência de produtividade. Mas e se você não conseguir encontrar no seu iPhone ou iPad?

Se você atualizou seu iPhone ou iPad para iOS 12 recentemente ou comprou um novo dispositivo iOS, talvez não veja o aplicativo Shortcuts. Isso acontece porque a Apple não considera os atalhos uma parte dos aplicativos principais do iOS. É por isso que é necessário instalá-lo manualmente.
Então, vamos ver como você pode baixar o aplicativo Shortcuts e pronto para usar. Mas se você já tinha o aplicativo instalado e não consegue localizá-lo, também encontrará várias outras dicas para resolver esse problema.
Também em Tecnologia de Orientação
Instale o aplicativo Shortcuts
A menos que você tenha o aplicativo de fluxo de trabalho obsoleto instalado quando vindo do iOS 11, o aplicativo Shortcuts não apareceria automaticamente em sua biblioteca de aplicativos após a atualização para o iOS 12. E o mesmo se aplica a novos dispositivos iOS, mesmo aqueles que vêm com o iOS 12 pré-instalado.
Bastante surpreendente considerando o quão robusto é o aplicativo Shortcuts. Mas, em vez de se intrometer na lógica absurda da Apple por trás da decisão de omitir o aplicativo, é hora de instalá-lo você mesmo.
Passo 1: Vá para a App Storee, em seguida, faça uma pesquisa por 'atalhos'. Entre os resultados da pesquisa, selecione Atalhos.
Observação: Se você tivesse o aplicativo Workflow instalado e subsequentemente removido em uma iteração anterior do iOS, provavelmente veria um ícone em forma de nuvem lá.


Passo 2: Toque no botão Get, autentique sua instalação via Face ID ou Touch ID, e você deve estar pronto para ir. Após a instalação, você verá o aplicativo Atalhos na tela inicial imediatamente.


Abra-o, toque em Primeiros passos e depois toque em Galeria para começar a navegar por atalhos. É hora de enlouquecer!
Use a Pesquisa Siri
Se o aplicativo Shortcuts já estiver em seu iPhone ou iPad, você ainda pode ter problemas para localizá-lo. Isso geralmente é verdade, pois a maioria dos usuários de iPhone ou iPad carregam sua tela inicial com vários aplicativos e pastas. E às vezes, é impossível localizar visualmente o aplicativo Shortcuts, especialmente se você o puxou acidentalmente para uma pasta em algum lugar.
Portanto, considere usar o Siri para acessá-lo num instante. Basta deslizar para baixo em qualquer slide da tela inicial para iniciar o Siri Search. Em seguida, digite ‘atalhos’ e você deverá ver o aplicativo Atalhos entre os resultados da pesquisa.


Como alternativa, basta invocar o Siri usando o comando de voz Hey Siri (ou manter pressionado o botão liga / desliga) e, em seguida, pedir a ela para "abrir o aplicativo Shortcuts". O Siri obedecerá imediatamente.
Redefinir layout da tela inicial
Cansado de iniciar o aplicativo Shortcuts via Siri? Então é finalmente hora de redefinir a tela inicial para tornar a tarefa de localizar o aplicativo mais fácil. O procedimento de redefinição removerá todas as pastas e colocará todos os ícones do aplicativo em seus respectivos locais padrão.
Passo 1: Abra o aplicativo Ajustes do seu iPhone ou iPad e toque em Geral. Na tela seguinte, toque em Reiniciar.


Passo 2: Toque em Redefinir layout da tela inicial. Toque em Redefinir tela inicial novamente para confirmar sua ação.


Agora você pode localizar facilmente o aplicativo Shortcuts, que você encontrará listado em ordem alfabética entre outros aplicativos começando com a letra ‘S’ Considere realocá-lo para um local mais conveniente, como o slide da tela inicial principal ou doca.
Também em Tecnologia de Orientação
Habilitar na planilha de compartilhamento
Vimos todas as maneiras possíveis de localizar o aplicativo Shortcuts, mas há outro problema que pode surgir ao tentar invocá-lo por meio da planilha de compartilhamento de um aplicativo. Tente acessar seus atalhos, e você encontrará a opção Atalhos ausente. No entanto, é muito fácil resolver o problema.
Basta mover para o canto direito na segunda linha de uma planilha de compartilhamento. Toque em Mais e ative o botão de alternância ao lado de Atalhos.


Agora você deve conseguir ver a opção Atalhos na Folha de Compartilhamento. Repita o procedimento em qualquer outro aplicativo que tenha a opção Atalhos ausente.
Excluir aplicativo do tempo de tela
Você usa o tempo de tela? Se for esse o caso, você pode encontrar o aplicativo Shortcuts esmaecido e inacessível. Isso não apenas torna o aplicativo menos visível na tela inicial, mas você também não poderá mais usá-lo. Para impedir que os atalhos sejam bloqueados devido a limites de tempo ou tempo de inatividade, considere adicioná-los à lista de exclusões Sempre permitidas.
Passo 1: No aplicativo Ajustes do seu iPhone ou iPad, toque em Tempo na Tela e, em seguida, toque em Sempre Permitido.


Passo 2: Na tela subsequente, toque no ícone em forma de mais ‘+’ próximo a Atalhos para excluí-lo das restrições de tempo de tela.


Alternativamente, você também pode criar categorias de aplicativos personalizadas sem o aplicativo Shortcuts em primeiro lugar.
Também em Tecnologia de Orientação
Abrevia-o
Felizmente, agora você conseguiu localizar o aplicativo Shortcuts. É um aplicativo extremamente útil de se ter no seu iPhone ou iPad e, embora tenda a se tornar técnico às vezes, basta segui-lo e você pode Aumente sua produtividade em pulos e saltos em praticamente nenhum momento. Então, as dicas acima ajudaram? Alguma outra sugestão que você deseja compartilhar? Sinta-se à vontade para deixar um comentário abaixo.
Próximo: O aplicativo Ajustes no seu iPhone ou iPad está sujeito a congelamentos e falhas repentinas? Clique no link abaixo para saber como você pode corrigir esses problemas para sempre.