Corrigir Discord Go Live não aparece
Miscelânea / / November 28, 2021
O Discord foi lançado em 2015 e se tornou popular entre os jogadores por causa de sua interface amigável. No entanto, com a atualização recente, muitos usuários que estão enfrentando o Discord não me deixam colocar o problema ao vivo. Se você também for um deles, nós o ajudaremos a consertar o problema que o Discord Go Live não aparece no PC com Windows 10. Portanto, continue lendo.
Discórdia O aplicativo permite que os usuários conversem com pessoas que vivem em diferentes cantos do mundo por meio de chamadas de voz / vídeo e mensagens de texto. Ele permite que os clientes criem servidores, que consistem em uma variedade de canais de texto e voz. Um servidor típico oferece salas de chat flexíveis e canais de voz com temas específicos, como chat geral ou discussões musicais. Além disso, você pode conectar seu aplicativo Discord a vários serviços convencionais, incluindo Twitch, Spotify e Xbox para que seus amigos possam ver sua tela e os jogos que você joga. O Discord é compatível com quase todos os sistemas operacionais e também funciona em navegadores de Internet.
- Clique aqui para baixar Aplicativos de desktop Discord para dispositivos Windows e Mac.
- Você pode baixar o Discord iOS ou Android aplicativo.

Conteúdo
- Como consertar o Discord Go Live não aparece.
- Requisitos para o Discord Go Live:
- Método 1: Certifique-se de que o jogo a ser transmitido seja reconhecido.
- Método 2: Atualizar o Windows
- Método 3: ativar o compartilhamento de tela nas configurações do usuário
- Método 4: execute o Discord como um administrador
- Método 5: Reinstalar o Discord
Como consertar o Discord que não aparece ao vivo
Uma atualização recente introduziu o Go Live recurso no Discord que permite aos usuários transmitir suas sessões de jogo com amigos e comunidades no mesmo canal.
Requisitos para o Discord Go Live:
- Você tem que ser um membro de um Discord Voice Channel para transmitir nesse canal.
- O jogo que você deseja transmitir deve ser Registrado na base de dados Discord.
Se você atender a esses requisitos, todos os amigos convidados pode acessar suas sessões de jogos Go Live. Além disso, se você for o proprietário de um servidor, terá controle total sobre quem pode ou não pode entrar no stream por meio das configurações de permissão. Uma vez que o recurso Go Live ainda está no Estágio de teste beta, você pode enfrentar problemas comuns como o problema de discord Go live que não funciona. Nesta seção, compilamos uma lista de métodos para corrigir o problema do Discord que não me deixa entrar ao vivo e os organizamos de acordo com a conveniência do usuário. Então, um por um, implemente-os até encontrar uma solução adequada para você.
Método 1: Certifique-se de que o jogo a ser transmitido seja reconhecido
Portanto, a primeira sugestão é habilitar o recurso Go Live para o jogo que deseja transmitir em sua conta discord. Você pode não conseguir acessar o Go live no Discord se tiver redefinido suas configurações e não conseguir ativar o recurso. Você precisa habilitar a configuração manualmente, para corrigir o referido problema, conforme explicado a seguir:
1. Lançar Discórdia.
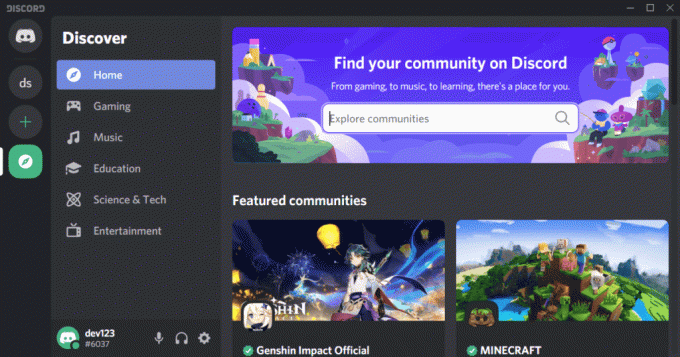
2. Introduzir o servidor e abra o jogos você deseja transmitir.
3A. Agora, se o seu jogo já é reconhecido por Discord e, em seguida, clique em Go Live.
3B. Se o seu jogo é não reconhecido por Discord:
- Navegue até o Go Live cardápio.
- Clique em Mudar debaixo O QUE VOCÊ ESTÁ TRANSMITIDO.
- Selecione uma canal de voz e clique em Go Live, como mostrado abaixo
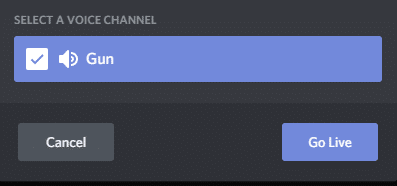
Leia também:Como gravar áudio Discord
Método 2: Atualizar o Windows
Se a versão atual do seu Windows estiver desatualizada / incompatível com o Discord, você pode enfrentar um problema de não exibição do Discord Go Live. Nesse caso, execute uma atualização do Windows para corrigir o problema.
1. Clique no Começar ícone no canto inferior esquerdo e selecione Definições, como mostrado.

2. Aqui, clique em Atualização e segurança, como mostrado.

3. Clique em Verifique se há atualizações.

4A. Se o seu sistema tem uma atualização pendente, clique em Instale agora e siga as instruções na tela para baixar e instalar o Atualizações disponíveis.

4B. Se o seu sistema estiver atualizado, então, Você está atualizado mensagem será exibida, conforme ilustrado.

5. Reinicie o seu sistema e inicie o Discord para transmitir ao vivo. O erro Discord Go Live não funciona deve ser resolvido. Caso contrário, tente a próxima correção.
Método 3: ativar o compartilhamento de tela nas configurações do usuário
Você também pode corrigir o problema de não funcionamento do Discord Go Live, verificando se o recurso de compartilhamento de tela do Discord está habilitado em seu dispositivo. Aqui estão as etapas para fazer isso:
1. Lançar Discórdia e clique no ícone de engrenagem no canto inferior esquerdo da tela.
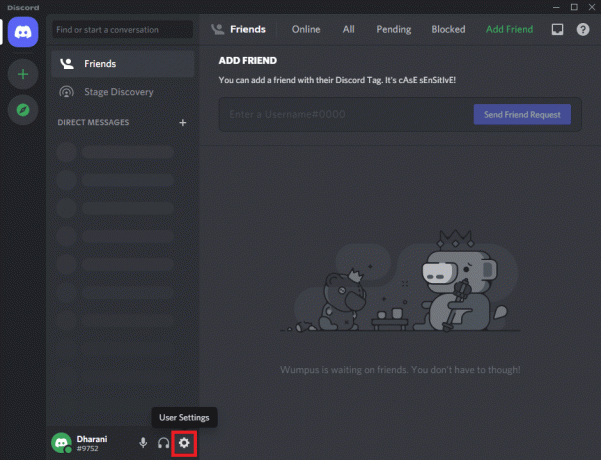
2. Agora clique em Voz e Vídeo no CONFIGURAÇÕES DO APLICATIVO menu no painel esquerdo.

3. Aqui, vá até o COMPARTILHAR TELA menu no painel direito.
4. Em seguida, ative a configuração intitulada Use nossa tecnologia mais recente para capturar sua tela, conforme mostrado em destaque.

5. Da mesma forma, ative H.264Aceleraçao do hardware configuração, conforme representado.
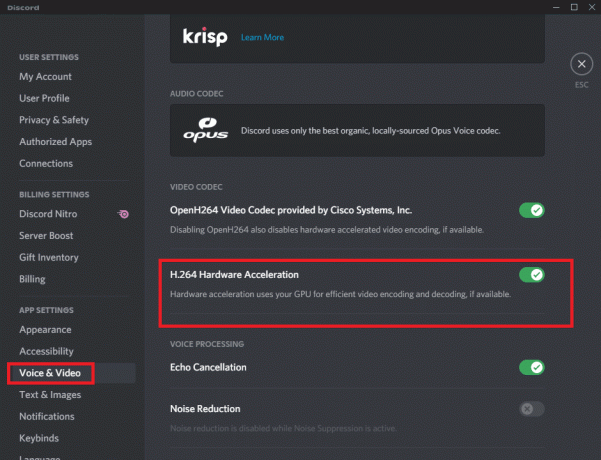
Observação:Aceleraçao do hardware usa sua (Unidade de processamento gráfico) ou GPU para codificação e decodificação de vídeo eficiente, se disponível. Este recurso permitirá que seu sistema aproveite as vantagens do hardware do computador quando seu sistema enfrentar queda nas taxas de quadros.
Leia também:Como Sair de um Servidor Discord
Método 4: execute o Discord como um administrador
Poucos usuários relataram que você pode corrigir problemas comuns ao executar o Discord como administrador. Siga as etapas listadas abaixo para definir o Discord para ser executado como administrador:
1. Clique com o botão direito no Atalho Discord e selecione Propriedades.

2. Na janela Propriedades, mude para o Compatibilidade aba.
3. Verifica a caixa Execute este programa como administrador.
4. Finalmente, clique em Aplicar> OK para salvar essas alterações, conforme mostrado em destaque.

Agora, reinicie o programa para confirmar se isso pode corrigir o erro de aparecimento do Discord Go Live.
Leia também:Como denunciar um usuário em discórdia
Método 5: Reinstalar o Discord
Se nenhum dos métodos mencionados acima puder corrigir o problema, você pode tentar reinstalar o aplicativo. Basta seguir as etapas mencionadas abaixo para fazer o mesmo:
1. Vou ao Começar menu e tipo aplicativos e recursos. Clique na primeira opção para iniciar Aplicativos e recursos janela, como mostrado.

2. Digite e pesquise por Discórdia no Pesquise esta lista Barra.
3. Selecione Discórdia e clique em Desinstalar, conforme descrito abaixo.
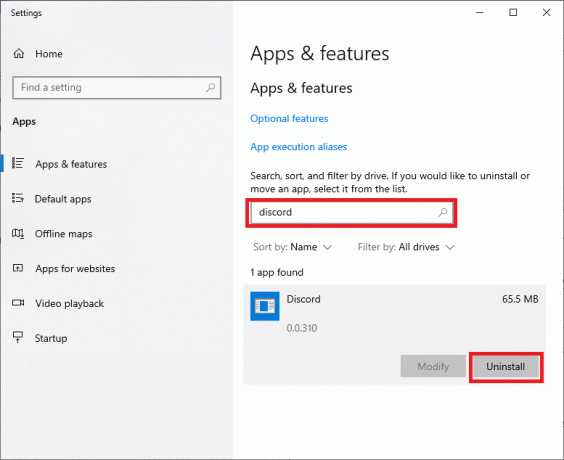
O aplicativo Discord agora será removido do seu sistema. Em seguida, devemos excluir o cache do aplicativo Discord.
4. Digite e pesquise %dados do aplicativo% no Pesquisa do Windows Barra.

5. Selecione os Pasta AppData Roaming e navegue para Discórdia.
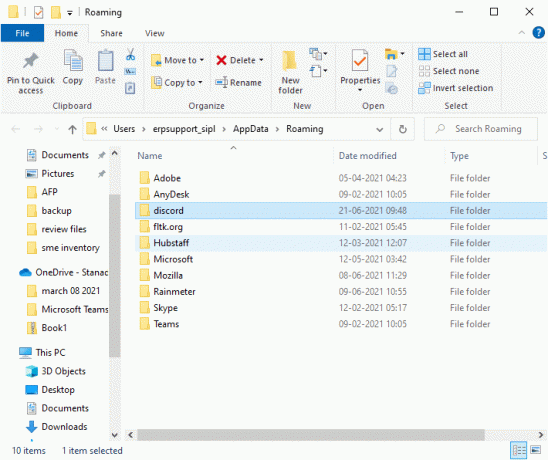
6. Agora, clique com o botão direito sobre ele e escolha Excluir.
7. Procurar % LocalAppData% e apague a pasta Discord de lá também.

8. Reinicie o seu sistema.
9. Navegue até o link anexado aqui em qualquer navegador da web e Baixar Discord.

10. A seguir, clique duas vezes em DiscordSetup (discord.exe) no Transferências pasta para instalá-lo em seu PC com Windows.

11. Conecte-se usando suas credenciais e divirta-se jogando e navegando com os amigos.
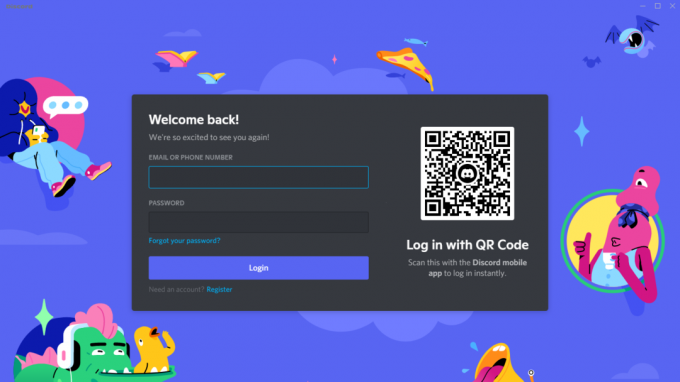
Recomendado:
- How to Go Live on Discord
- Como usar efeitos de texto de bate-papo do Skype
- Corrigir notificações de discórdia que não funcionam
- O Discord Overlay não está funcionando? 10 maneiras de consertar!
Esperamos que este guia tenha sido útil e que você tenha conseguido consertar o Discord Go Live não aparecendo ou não funcionando. Deixe-nos saber qual método funcionou melhor para você. Além disso, se você tiver dúvidas / sugestões sobre este artigo, sinta-se à vontade para colocá-las na seção de comentários.



