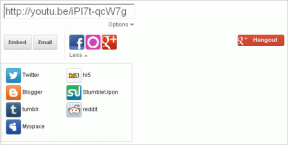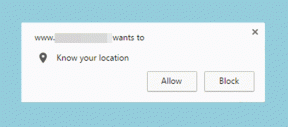Ativar ou desativar Aplicar limites de cota de disco no Windows 10
Miscelânea / / November 28, 2021
Habilite ou desabilite Aplicar limites de cota de disco no Windows 10: Se você tiver mais de uma conta de usuário no seu PC, habilitar a cota de disco faz sentido, pois você não quer que nenhum usuário use todo o espaço em disco. Nesses casos, o administrador pode habilitar a Cota de disco de onde pode alocar a cada usuário uma quantidade específica de espaço em disco no volume do sistema de arquivos NTFS. Além disso, os administradores podem opcionalmente configurar o sistema para registrar um evento quando o usuário estiver próximo sua cota, e eles podem negar ou permitir mais espaço em disco para usuários que excederam seu contingente.

Quando os usuários atingem um limite de cota de disco imposto, o sistema responde como se o espaço físico no volume tivesse se esgotado. Quando os usuários atingem um limite não obrigatório, seu status na janela Quota Entries muda, mas eles podem continuar a gravar no volume, desde que haja espaço físico disponível. De qualquer forma, sem perder tempo, vamos ver Como habilitar ou desabilitar Aplicar limites de cota de disco no Windows 10 com a ajuda do tutorial listado abaixo.
Conteúdo
- Ativar ou desativar Aplicar limites de cota de disco no Windows 10
- Método 1: habilitar ou desabilitar Aplicar limites de cota de disco nas propriedades da unidade do Windows 10
- Método 2: habilitar ou desabilitar Aplicar limites de cota de disco no Editor do Registro
- Método 3: Habilitar ou Desabilitar Aplicar Limites de Cota de Disco no Windows 10 usando o Editor de Política de Grupo
- Método 4: habilitar ou desabilitar Aplicar limites de cota de disco no prompt de comando
Ativar ou desativar Aplicar limites de cota de disco no Windows 10
Tenha certeza de criar um ponto de restauração apenas no caso de algo dar errado.
Método 1: habilitar ou desabilitar Aplicar limites de cota de disco nas propriedades da unidade do Windows 10
1. Primeiro, você precisa Ative a cota de disco, se ainda não tiver seguido este tutorial.
2. Pressione a tecla Windows + E para abrir o Explorador de Arquivos e, a partir do menu esquerdo, clique em Este PC.
3. Agora clique com o botão direito na unidade NTFS [Exemplo de disco local (D :)] para o qual deseja ativar ou desativar as cotas de disco e, em seguida, selecione Propriedades.

4. Mude para a guia Cota e clique em “Mostrar configurações de cota“.

5. Agora marca de verificação “Negar espaço em disco a usuários que excedam o limite de cota" se você quiser habilitar Aplicar Limites de Cota de Disco em seguida, clique em OK.

6. Se você quiser Desativar Aplicar limites de cota de disco então desmarque “Negar espaço em disco para usuários que excedem o limite de cota” e clique em OK.

Método 2: habilitar ou desabilitar Aplicar limites de cota de disco no Editor do Registro
Observação: Se você usar este método, o “Negar espaço em disco a usuários que excedam o limite de cota”Opção na guia de cotas será Desativado pelo sistema e você não poderá usar o Método 1 ou Método 4.
1. Pressione a tecla Windows + R e digite regedit e pressione Enter para abrir Editor de registro.

2. Navegue até a seguinte chave de registro:
HKEY_LOCAL_MACHINE \ SOFTWARE \ Policies \ Microsoft \ Windows NT \ DiskQuota

Observação: se você não conseguir encontrar o DiskQuota, clique com o botão direito do mouse no Windows NT e selecione Novo> Chave e, em seguida, nomeie essa chave como DiskQuota.

3. Clique com o botão direito do mouse em DiskQuota e selecione Novo> Valor DWORD (32 bits) então nomeie este DWORD como Aplicar e pressione Enter.

4. Agora clique duas vezes em Aplicar DWORD para alterar seu valor para:
0 = Desativar Aplicar Limites de Cota de Disco
1 = Ativar Aplicar Limites de Cota de Disco
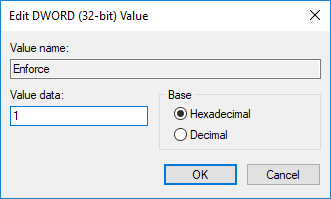
5.Clique em OK e feche o editor de registro.
Método 3: Habilitar ou Desabilitar Aplicar Limites de Cota de Disco no Windows 10 usando o Editor de Política de Grupo
Observação: Este método não funciona para o Windows 10 Home Edition, este método é apenas para o Windows 10 Pro, Education e Enterprise Edition.
1. Pressione a tecla Windows + R e digite gpedit.msc e pressione Enter.

2. Navegue até o seguinte caminho:
Configuração do computador \ Modelos administrativos \ Sistema \ Cotas de disco
3. Certifique-se de selecionar Cotas de disco e, no painel direito da janela, clique duas vezes em Aplicar a política de limite de cota de disco.
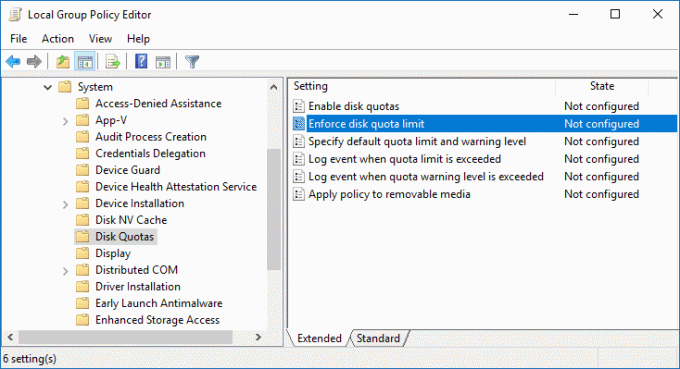
4. Agora, nas propriedades da política “Aplicar limite de cota de disco”, use as seguintes configurações:
Ativado = Ativar Aplicar Limites de Cota de Disco (os administradores não poderão desativar Aplicar Limites de Cota de Disco por meio dos métodos 1 e 4) Disabled = Disable Enforce Disk Quota Limits (Administradores não serão capazes de habilitar Enforce Disk Quota Limits por meio dos métodos 1 e 4) Não configurado = Aplicar limites de cota de disco será desativado, mas os administradores poderão ativá-lo usando os métodos 1 e 2.
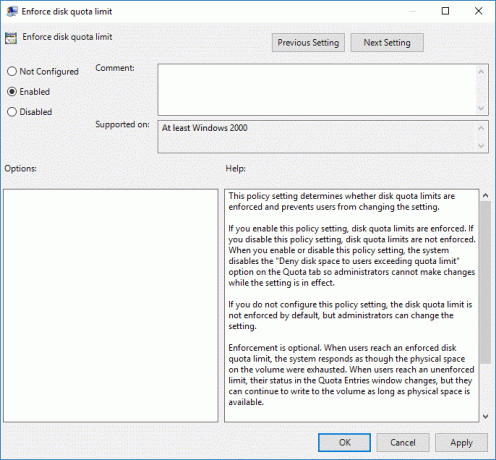
Observação: Você ativa ou desativa a política acima, a opção “Negar espaço em disco a usuários que excedam o limite de cota” opção na guia de cotas será desabilitada pelo sistema e você não poderá usar o Método 1 ou Método 4.
5. Clique em Aplicar seguido de OK.
6. Feche o editor de Política de Grupo e reinicie o PC.
Método 4: habilitar ou desabilitar Aplicar limites de cota de disco no prompt de comando
1. Pressione a tecla Windows + X e selecione Prompt de comando (Admin).

2. Digite o seguinte comando em cmd e pressione Enter:
fsutil quota impor X:
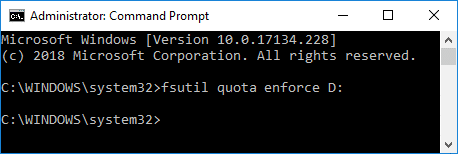
Observação: Substitua X: pela letra da unidade real para a qual você deseja habilitar impor limites de cota de disco para (ex fsutil quota enforce D :).
3. Agora, para desativar a aplicação de limites de cota de disco, basta usar o seguinte comando e pressionar Enter:
Desativar cota fsutil X:
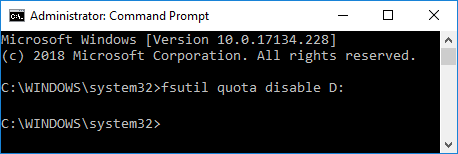
Observação: Substitua X: pela letra da unidade real para a qual você deseja impor limites de cota de disco (ex: fsutil quota desabilitar D :).
4. Feche o prompt de comando e reinicie o PC.
Recomendado:
- 3 maneiras de verificar se um disco usa MBR ou partição GPT no Windows 10
- Como usar a limpeza de disco no Windows 10
- Habilitar ou desabilitar cotas de disco no Windows 10
- Como instalar ou desinstalar ferramentas gráficas no Windows 10
É isso que você aprendeu com sucesso Como habilitar ou desabilitar Aplicar limites de cota de disco no Windows 10 mas se você ainda tiver dúvidas sobre este tutorial, fique à vontade para perguntá-las na seção de comentários.