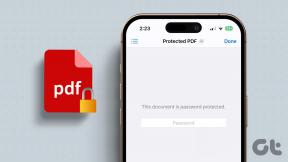Quatro maneiras principais de impedir que o Windows 10 salve arquivos no OneDrive
Miscelânea / / November 29, 2021
O OneDrive da Microsoft é um serviço de armazenamento em nuvem que vem embutido no Windows. Além disso, é por isso que você vê o Microsoft OneDrive em muitos lugares no seu computador com Windows 10, especialmente ao salvar seus arquivos. Se você se incomoda com o Windows armazenando seus arquivos no OneDrive em vez de salvá-los localmente em seu computador, temos algumas correções prontas para você.

Os aplicativos de armazenamento em nuvem são legais e ótimos para usar até que sejam forçados a descer pela garganta. E se uma pessoa não quiser usar? Ou e se eles forem feliz usando um aplicativo diferente tal como Google Drive, Dropbox, etc? Felizmente, você pode impedir o OneDrive de assumir o controle do seu computador.
Aqui estão quatro maneiras de armazenar arquivos no seu computador em vez do OneDrive.
1. Usando as configurações do OneDrive
Na maioria dos computadores com Windows 10, o OneDrive vem pré-instalado. E é o local padrão para salvar arquivos na pasta Desktop, Documentos e Imagens. Esse é o motivo da pergunta em sua mente - Por que meus arquivos são salvos automaticamente no OneDrive. Você precisa alterar esse comportamento nas configurações do OneDrive e impedir que ele crie um backup de suas pastas.
Gorjeta: Descubra se você deve usar OneDrive no PC com Windows ou não.
Para isso, siga estas etapas:
Passo 1: Clique com o botão direito no ícone do OneDrive na barra de tarefas e selecione Configurações.

Se você não vir o ícone do OneDrive na barra de tarefas, abra a pesquisa do Windows e procure OneDrive. Clique nisso. O ícone do OneDrive aparecerá na barra de tarefas.
Dica profissional: Use a tecla Windows + S atalho de teclado para abrir a pesquisa rapidamente.

Passo 2: Nas configurações do OneDrive, vá para a guia Backup. Clique em Gerenciar backup e desmarque as pastas que você não deseja adicionar ao OneDrive. Caso suas capturas de tela também estejam indo para o OneDrive, desmarque a caixa ao lado de Capturas de tela. Clique em Ok para salvar as alterações.

Gorjeta: Caso você goste de colocar suas capturas de tela no OneDrive e o tom de notificação esteja incomodando você, descubra como desativar o som da captura de tela do OneDrive.
Também em Tecnologia de Orientação
2. Alterar o local de salvamento em aplicativos do Microsoft Office
Se seus arquivos do Office, como documentos do Word, planilhas do Excel e assim por diante, estão sendo salvos no OneDrive, você precisa escolher Este PC ao salvar seus arquivos. Como alternativa, você pode até habilitar uma configuração para sempre salvar documentos em seu computador.
Aqui estão as etapas:
Passo 1: Abra o aplicativo Microsoft Office cujos arquivos você deseja salvar no seu computador em vez do OneDrive.
Passo 2: Clique em Arquivo seguido de Salvar como.


Etapa 3: Escolha Este PC e selecione a pasta em seu PC onde deseja salvar os arquivos.

Para salvar arquivos sempre em seu computador, vá para Arquivo> Opções. Uma janela pop-up aparecerá. Clique na opção Salvar. Marque a caixa ao lado de Salvar no computador por padrão.

3. Desvincular conta do OneDrive
Você também pode seguir o caminho difícil e desvincular sua conta OneDrive do PC. Isso não afetará suas configurações de conta da Microsoft ou seus dados no OneDrive. Essas coisas permanecerão intocadas ao desvincular o OneDrive.
Para desvincular o OneDrive, clique com o botão direito no ícone do OneDrive na barra de tarefas e selecione Configurações.

Vá para a guia Conta e clique em Desvincular este PC. Confirme na próxima tela. Reinicie o seu PC. Agora você deve ser capaz de salvar seus arquivos diretamente no seu computador.

Depois que o OneDrive for desvinculado, você pode remova a pasta OneDrive de aparecer no Explorador de Arquivos. Você também pode interromper a execução do OneDrive na inicialização. Para isso, vá para Configurações do OneDrive na barra de tarefas. Clique na guia Configurações. Desmarque a caixa ao lado de Iniciar OneDrive automaticamente quando eu entrar no Windows. Clique em Ok. Reinicie o seu computador.

Também em Tecnologia de Orientação
4. Desinstalar OneDrive
Caso não goste do OneDrive, você pode desinstalá-lo completamente do seu computador. Para isso, vá para Configurações> Aplicativos em seu computador. Procure o Microsoft OneDrive. Clique no botão Desinstalar.

Assim que o OneDrive for desvinculado ou desinstalado de seu computador, você pode acessar seus dados existentes entrando em OneDrive.com de qualquer navegador. Caso você se arrependa de sua decisão, você pode reinstale o OneDrive no seu computador.
Bônus: Incapaz de Salvar Arquivos nas Pastas do Computador
Depois de seguir os métodos acima, se você estiver enfrentando problemas ao salvar seus arquivos em seu computador, você precisa reverter a localização de pastas como Desktop, Documentos e Imagens para o seu computador.
Para isso, abra o Windows Explorer. Use a tecla Windows + E atalho de teclado para abri-lo. Clique com o botão direito na pasta Desktop. Selecione propriedades.
Dica profissional: Verifique a lista completa de atalhos de teclado úteis para Windows 10.

Vá para a guia Local e clique em Restaurar padrão. Clique em Ok para salvar as alterações.

Também em Tecnologia de Orientação
Outro lado do OneDrive
Salvar os arquivos localmente ocupará espaço no seu computador. Se você tiver um PC com armazenamento limitado, é melhor salvar os arquivos apenas no OneDrive. Outro benefício é que você pode acessar os arquivos de qualquer dispositivo. Você pode até adicionar várias contas OneDrive para o seu computador. Se você decidir manter o OneDrive, verifique o dicas para tirar o máximo proveito do OneDrive.
Próximo: Curioso para saber o que conta no armazenamento do OneDrive? Descubra o que ocupa espaço de armazenamento no OneDrive e como economizar espaço no próximo link.