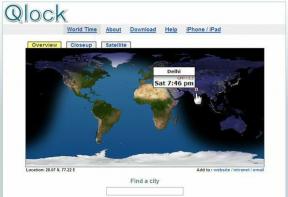7 melhores maneiras de corrigir o alto uso de disco do Google Chrome no Windows 10 e Windows 11
Miscelânea / / November 29, 2021
Se você for um usuário do Windows, pode ter ocorrido erros de uso excessivo do disco. Um dos aplicativos infames para 100% de uso de disco no Windows é o Google Chrome (não estamos surpresos aqui). O Google Chrome consumindo todo o uso do disco pode deixar você com uma experiência lenta no computador. Então, vamos consertar o alto uso de disco do Google Chrome no Windows 10 e no Windows 11.

Siga os métodos passo a passo mencionados abaixo e solucione o problema de alto uso de disco do Chrome em seu computador.
Também em Tecnologia de Orientação
1. Use o Gerenciador de tarefas do Google Chrome
Primeiro, você pode dar uma olhada nas guias abertas no Google Chrome. Em seguida, feche as guias que consomem muitos recursos, como aquelas com vídeos de reprodução automática em execução em segundo plano ou aquelas com muitos gráficos de alta resolução.
Se você tiver problemas para encontrá-los, pode usar o gerenciador de tarefas integrado do Google Chrome. Veja como.
Passo 1: Vá para o Google Chrome em seu PC.
Passo 2: Use o atalho Shift + Esc para abrir o gerenciador de tarefas integrado do Google Chrome.

Etapa 3: Verifique os processos do Chrome em execução em segundo plano.
Você pode ver a quantidade de recursos do Chrome, guias, extensões, etc. estão usando no computador. Clique nos processos problemáticos e selecione Finalizar processo na parte inferior.
2. Desativar pré-carregamento de páginas do Chrome
Este truque fez maravilhas para muitos lá fora. Por padrão, o Google Chrome pré-carrega páginas que o navegador pensa que você pode visitar. O navegador usa cookies para pré-carregar suas páginas visitadas com freqüência. Você deve desativar as opções do menu de configurações do Chrome. Veja como.
Passo 1: Na página inicial do Google Chrome, clique no menu de três pontos na parte superior.
Passo 2: Abra o menu Configurações.

Etapa 3: Acesse o menu Privacidade e segurança.
Passo 4: Selecione Cookies e outros dados do site.
Etapa 5: Role para baixo e desative as páginas de pré-carregamento para uma navegação mais rápida e alternância de pesquisa.

Feche o Google Chrome e isso corrigirá o erro de alto uso de disco do Chrome.
3. Excluir cache e cookies do Google Chrome
Como outros navegadores, o Google Chrome usa cache e cookies para pré-carregar as páginas. Quando essa coleção de cookies e cache fica obsoleta, você tende a ver os erros de alto uso de disco no Windows 10/11. Vamos remover o cache e os cookies do Google Chrome para corrigir o problema.
Passo 1: Vá para a página inicial do Chrome e clique no menu de três pontos na parte superior.
Passo 2: Abra Mais ferramentas e selecione Limpar dados de navegação.

Etapa 3: Vá para a guia Avançado e selecione Histórico de navegação, Cookies, Dados em cache e muito mais.

Passo 4: Clique em Limpar dados na parte inferior e reinicie o navegador Chrome.
Também em Tecnologia de Orientação
4. Desativar extensões problemáticas do Chrome
Com a vasta biblioteca de extensões do Google Chrome, é muito fácil encher o navegador com dezenas delas. Embora algumas extensões possam estar desatualizadas, algumas podem estar cheias de arquivos maliciosos para enviar você para busca do Yahoo, e alguns podem não corresponder aos padrões modernos.
Não é fácil apontar uma única extensão para o alto uso de disco do Chrome. Você vai precisar desabilite ou remova todas as extensões instaladas e mantenha aqueles de que você precisa.
Passo 1: Na página inicial do Google Chrome, clique no menu de três pontos e abra Mais ferramentas.
Passo 2: Selecione extensões.

Etapa 3: Remova e desative as extensões do menu Extensões no Google Chrome.

Reinicie o Chrome e você não verá um erro de alto uso de disco agora.
5. Redefinir Google Chrome
Se você fez muitas alterações no navegador Chrome, é difícil restaurá-las ao padrão. Você pode usar a ferramenta de redefinição do Chrome e redefinir todas as opções do Chrome. Veja como.
Passo 1: Vá para Configurações do Chrome e role para baixo até Avançado.
Passo 2: Abra a seção Redefinir e limpar e selecione Restaurar configurações aos padrões originais.

A movimentação abrirá uma janela com um aviso de que redefinirá todas as configurações do Chrome. Confirme as configurações de redefinição.
Não se preocupe. Essa redefinição não afetará os favoritos, o histórico e as senhas salvas.
6. Atualize o Google Chrome
O erro de disco alto do Google Chrome pode ser devido a uma versão desatualizada do Chrome em seu PC. Você precisa atualizar o Google Chrome para a versão mais recente no menu Configurações do Chrome.

Abra as configurações do Chrome e vá para Sobre para instalar a versão mais recente do Google Chrome no Windows.
7. Use o Gerenciador de Tarefas do Windows
Microsoft Teams ou Skype são os outros culpados por trás dos erros de alto uso de disco em seu PC. Mesmo depois de seguir todas as etapas acima, se você ainda receber uma janela pop-up de alto uso do disco, precisará usar o Gerenciador de Tarefas do Windows para resolver o problema.

Pressione a tecla Windows e abra o Gerenciador de Tarefas em seu PC. Verifique quais processos estão consumindo energia incomum e finalize o processo para eles.
Também em Tecnologia de Orientação
Resolver o alto uso de disco do Chrome
Se o Chrome continua a ser o culpado por erros de alto uso de disco, mesmo depois de tentar os métodos mencionados acima, você deve considerar o uso de outro navegador em seu Windows 10 ou Windows 11 PC. Microsoft Edge é um rival sólido que suporta todas as extensões do Chrome e vem com recursos exclusivos, como Coleções, Guias de sono e muito mais.