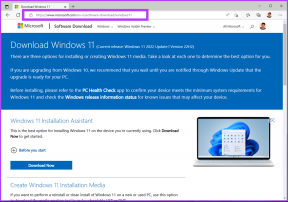Como baixar facilmente um PDF no Chrome para iOS
Miscelânea / / November 29, 2021
O Chrome no iOS é um grande negócio para aqueles que amam os recursos de sincronização entre plataformas que o versátil navegador do Google oferece. Mas assim como com a Microsoft, A Apple não é muito flexível para navegadores de terceiros em sua plataforma.
E isso significa recursos úteis, como a capacidade do Safari de copie perfeitamente PDFs para o iBooks são praticamente inexistentes no Chrome. Mas isso continua a ser o caso?

Isso vai parecer bom demais para ser verdade, mas com a atualização mais recente do Chrome para iOS, agora você pode salvar arquivos PDF que abre no Chrome diretamente no iBooks! E ainda melhor, o Chrome também oferece suporte ao aplicativo Arquivos do iOS 11, o que torna o download de PDFs para o seu iPhone ou iPad muito fácil!
Então, como você faz isso? Vamos descobrir!
Novas opções de compartilhamento
Depois de abrir um PDF no Chrome através do seu iPhone ou iPad, basta tocar levemente na tela. Você deve ver uma opção rotulada ABRIR EM aparecer na parte inferior da tela. Toque nele.

Importante: Se você não vir essa opção, certifique-se de ter a atualização mais recente do Chrome instalada em seu dispositivo iOS por meio da App Store.
O Chrome agora deve abrir um painel Compartilhar que lista um conjunto de ações completamente diferente do que é normalmente acessível por meio do ícone Compartilhar na parte superior do navegador... o que é muito estranho, mas isso importa?

A opção Copiar para iBooks definitivamente deve chamar sua atenção - toque nela e o PDF deve carregar instantaneamente no iBooks. Yay! Você pode então usar as várias ferramentas interessantes de marcação presentes no iBooks para adicionar comentários e anotações facilmente. Depois de fazer as alterações, você também pode enviar o arquivo diretamente de dentro do próprio aplicativo.
E então há Copiar para Notas. Muito útil se você quiser adicionar o arquivo a uma nota. Você também deve ver um Opção AirDrop que permite enviar o arquivo PDF diretamente como um link para outros dispositivos iOS.
Mas a verdadeira questão está na opção Salvar em arquivos. Basta tocar nele e o Chrome deve abrir o aplicativo Arquivos.

O verdadeiro negócio está na opção Salvar em arquivos
Depois de fazer isso, você pode selecionar qualquer armazenamento baseado em nuvem em seu dispositivo para salvar o PDF no iCloud Drive, OneDrive, Google Drive, etc. Você também pode navegar para qualquer subpasta nos locais listados. Muito intuitivo e super fácil de usar.
Depois de selecionar seu local preferido, basta tocar em Adicionar e voila, seu arquivo deve ser salvo no local selecionado.

Agora, copiar o arquivo para o iBooks não oferece muitas opções quando se trata de gerenciar o arquivo. E, salvá-lo em um local baseado na nuvem não faz o 'download' do arquivo para o seu dispositivo. Porém, há uma solução alternativa que permite armazenar o arquivo PDF localmente. Vamos ver como isso funciona.
Armazenamento Local
Você deve ter notado um local No Meu iPhone ou No Meu iPad listado no aplicativo Arquivos. É algo que aparece se você tiver determinados aplicativos (como Word, PowerPoint, VLC etc.) instalados.
Esses aplicativos usam integração de arquivos para salvar arquivos localmente em seu dispositivo, o que significa que você também pode usar as subpastas relacionadas dentro do local Em Meu iPhone / iPad para armazenar seus PDFs do Chrome localmente como Nós vamos.

No entanto, não se esqueça de que é uma solução alternativa, e não uma funcionalidade pretendida no iOS. E isso significa que a exclusão de um aplicativo relacionado à subpasta também remove todos os PDFs salvos armazenados nela. Portanto, tenha cuidado.
Independentemente disso, os PDFs salvos localmente ou em locais de armazenamento em nuvem obtêm acesso aos recursos de gerenciamento de arquivos intuitivos que o aplicativo Arquivos traz para a mesa. E antes de encerrarmos, vamos dar uma olhada em alguns deles.
Excluir um aplicativo relacionado à subpasta também remove todos os PDFs salvos armazenados nela
PDFs no aplicativo Arquivos
PDFs baixados podem ser abertos diretamente por meio do próprio aplicativo Arquivos. Basta abrir o aplicativo Arquivos, navegar até o local onde salvou o arquivo e tocar nele.

O aplicativo Arquivos deve usar instantaneamente os recursos nativos de visualização de PDF do iOS - semelhante ao iBooks - para exibir imediatamente o conteúdo do arquivo.
Melhor ainda, você ganha acesso às ferramentas de anotação de PDF do iBooks para realizar marcações facilmente, com todas as alterações feitas salvas perfeitamente assim que você fecha o visualizador. Certifique-se de tentar. Você vai amar isso!

Agora, e se você quiser abrir o arquivo em um visualizador de PDF dedicado, como o Adobe Acrobat Reader? Bem simples. Basta manter pressionado o arquivo e tocar em Compartilhar na barra de comandos. Você pode então especificar qualquer aplicativo em que deseja que o PDF carregue.

Ainda há muitas outras coisas que você pode fazer com o aplicativo Arquivos. Mover seus PDFs entre armazenamentos em nuvem, renomeá-los como você quiser ou marcar arquivos de vários locais torna-se trivial com esta adição fenomenal ao iOS 11. E carrega melhor do que qualquer um dos aplicativos de armazenamento em nuvem dedicados em seu dispositivo, então certifique-se de tirar o máximo proveito dele.
Funcionalidade vital, finalmente ...
Ao longo dos anos, os usuários do Chrome no iOS tiveram que passar por vários obstáculos para fazer o download de PDFs em seu iPhone ou iPad, mas não fizeram mais. É revigorante finalmente encontrar a opção de salvar PDFs diretamente em qualquer local baseado na nuvem, ou até mesmo localmente usando a solução alternativa da pasta On My iPhone / iPad.
Chega de mexer com opções ocultas em menus de impressão obscuros ou copiar links para o Safari. Ufa…
Então, como foi? Bateu em algum obstáculo? Deixe-nos saber nos comentários.