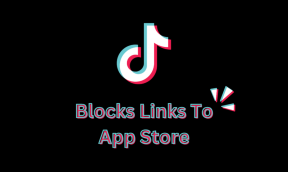9 principais correções para a barra de tarefas do Windows 10 que não fica oculta na tela inteira
Miscelânea / / November 29, 2021
Usar o modo de tela inteira no Windows 10 é simples. Você não quer distrações e quer se concentrar no que está à sua frente. As pessoas costumam ir para modo tela cheia enquanto joga ou assiste a vídeos. Você pode fazer as duas atividades dentro do seu navegador favorito como o Chrome, ou algum reprodutor de vídeo como o VLC em seu PC. No entanto, é uma visão dolorida para os olhos quando a Barra de Tarefas está não se escondendo em tela cheia, especialmente quando você está fazendo streaming de conteúdo ou jogando.

Vários usuários estão enfrentando esse problema em que a barra de tarefas não está oculta no modo de tela inteira. Isso estraga a experiência, especialmente quando você pode ver todos aqueles ícones com notificações constantes que os fazem piscar. Em qualquer caso, não queremos isso.
Vamos ver como podemos resolver o erro da barra de tarefas do Windows 10 que não está se escondendo em tela cheia.
1. Atualizar e reiniciar o Windows
Certifique-se de que seu PC esteja executando a versão mais recente do Windows. Pressione a tecla Windows + I para abrir Configurações e clique em Atualização e segurança.

Se houver uma atualização, você deve vê-la lá ou pode buscá-la manualmente clicando no botão Verificar atualizações. Se houver alguma, sugiro que você instale as atualizações imediatamente e tente o modo de tela inteira novamente para ver se a barra de tarefas fica oculta ou não.
2. Experimente ocultar automaticamente
O Windows 10 oferece várias maneiras de personalizar seu PC, e uma delas é a capacidade de ocultar a barra de tarefas automaticamente quando você não a estiver usando. Isso significa que a barra de tarefas só se revelará quando você passar o ponteiro do mouse na parte inferior da tela. Veja como a área de trabalho aparece quando a barra de tarefas está oculta.

Para fazer isso, abra Configurações pressionando a tecla Windows + I e clique em Personalização.

Selecione Barra de tarefas no painel esquerdo da janela e ative a opção Ocultar automaticamente a barra de tarefas no modo de área de trabalho. Agora, passe o mouse na parte inferior da tela para revelá-lo em qualquer janela. Se você estiver usando o modo tablet, há uma opção separada para isso.

Verifique se você ainda consegue ver a barra de tarefas no modo de tela inteira enquanto assiste a vídeos ou joga em seu computador. Você também pode acessar as configurações da barra de tarefas rapidamente clicando com o botão direito na barra de tarefas e selecionando Configurações da barra de tarefas.

Também em Tecnologia de Orientação
3. Use o atalho de teclado F11
Se você está procurando uma solução rápida, aqui está um truque simples. Basta pressionar a tecla F11 no teclado e a janela do aplicativo que você está usando entrará em modo de tela inteira imediatamente.

O atalho F11 funciona em todas as versões do Windows. Portanto, se você tiver o VLC e o File Explorer abertos, ambos irão para a tela inteira, ocultando a barra de tarefas. Em alguns teclados (especialmente laptops), você terá que pressionar as teclas Fn + F11. Depende do layout do seu teclado e da marca e modelo do seu PC.
4. Crachás de Notificação
Quando você recebe uma notificação, um emblema aparece no ícone do respectivo aplicativo. Idealmente, isso não deve afetar o modo de tela cheia. Mas às vezes, ele exibe a barra de tarefas. Muitas vezes, se você verificar a notificação e fechá-la, a barra de tarefas será ocultada novamente no modo de tela inteira, mas nem sempre é o caso.

O Windows 10 resolveu o referido problema com o Action Center, mas o erro ainda aparece com frequência. Você também pode tentar reiniciar o aplicativo que enviou a notificação para verificar se funciona. Se você encontrar um aplicativo específico que está causando esse problema com frequência, tente reinstalá-lo para ver se o problema desaparece. Ou você pode desligar as notificações para o referido aplicativo.
5. Reinicie o Windows Explorer
Reiniciar o Windows Explorer é muito mais rápido do que reiniciar o Windows 10. Demora alguns instantes, mas pode resolver a barra de tarefas não escondendo o erro no Windows 10. Clique com o botão direito na barra de tarefas e selecione Gerenciador de Tarefas. Você também pode tentar o atalho CTRL + SHIFT + ESC.

Role um pouco para encontrar o Windows Explorer na coluna Aplicativos. Clique com o botão direito nele e selecione Reiniciar. Ao fazer isso, suas janelas desaparecerão momentaneamente e alguns aplicativos serão encerrados. Isso é bom. O Windows Explorer fornece uma GUI (interface gráfica do usuário) para nos ajudar a navegar e interagir com o sistema de arquivos do Windows.

Outra maneira de fazer isso sem entrar no Gerenciador de Tarefas é pressionar e segurar as teclas CTRL + SHIFT e clicar com o botão direito do mouse na barra de tarefas. Agora você deve ver uma nova opção na parte inferior chamada Exit Explorer.

Também em Tecnologia de Orientação
6. Chrome: desmarque a aceleração de hardware
A barra de tarefas parece estar causando problemas aos usuários do Chrome também. Enquanto assiste a um vídeo do YouTube em tela cheia, você vê a barra de tarefas? Se sim, aqui estão algumas soluções. Abra o menu do Chrome e clique em Configurações.

Role até a parte inferior da tela e clique em Avançado.

Sob o título Sistema, desmarque a opção 'Usar aceleração de hardware quando disponível'. Você será solicitado a reiniciar o Chrome.

Verifique se a barra de tarefas está oculta em tela cheia agora no seu computador Windows.
7. Chrome: use Canary ou outro navegador
O Chrome é um navegador excelente, mas não sem falhas. Se o problema persistir e você perceber que é específico do Chrome, talvez seja hora de verificar alternativas. Canary é um navegador do Google voltado para desenvolvedores e primeiros usuários. É conhecido por conter alguns bugs, mas funciona bem na maioria das vezes.
Se você pode acabar com o Chrome, existem algumas alternativas atraentes como Firefox, Safari e Opera. Dê-lhes uma chance.
Baixe o Chrome Canary
8. Reiniciar o Chrome
Na última tentativa de ocultar a barra de tarefas do navegador Chrome no modo de tela inteira, você pode redefinir o navegador para restaurá-lo às configurações originais. Abra Configurações no Chrome novamente e clique em Avançado na parte inferior, como você fez na 6ª etapa. Em Redefinir e limpar, selecione Restaurar configurações aos padrões originais.

Clique em Redefinir configurações no próximo pop-up. Isso redefinirá todas as configurações que você pode ter alterado após instalar o Chrome. Você sempre pode atrasá-los.

9. Atalho de teclado - Correção rápida
Você tentou o atalho de teclado F11? Esta é uma solução temporária que ocultará a barra de tarefas no sistema operacional Windows 10. Pressioná-lo novamente o trará de volta, mas isso significa que você não verá a barra de tarefas, mesmo quando alternar para a visualização do navegador ou do Explorador de arquivos. Às vezes, enquanto jogamos, usamos outros aplicativos como Discord ou YouTube. Mesmo assim, você não verá a barra de tarefas, mas ela deve proporcionar uma experiência de jogo e streaming sem preocupações.
Assistir pacificamente
Distrações podem ser irritantes e não ser capaz de fazer algo a respeito pode ser ainda mais frustrante. Felizmente, existem maneiras de resolver o problema de não ocultar o problema da barra de tarefas no Windows 10. Diga-nos qual funcionou ou se encontrou uma nova solução.
Próximo: O seu PC com Windows 10 está muito lento? Aqui estão 4 maneiras de torná-lo mais rápido.