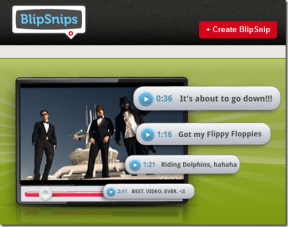3 maneiras principais de converter HEIC em JPG no Mac
Miscelânea / / November 29, 2021
Deixando o iPhone da Apple de lado, o formato HEIC funciona melhor no Mac. Você pode abrir e visualizar imagens HEIC dentro ou fora do aplicativo Fotos sem nenhum problema. O macOS até converte automaticamente as fotos para o formato JPG ao compartilhá-las com aplicativos nativos, como Mail e Notes.

Mas ainda existem casos em que você pode querer ter as mãos Versões JPG de suas imagens HEIC. Isso geralmente acontece quando certos aplicativos de terceiros ou portais da web se recusam a aceitar o formato HEIC.
Se for esse o caso, então aqui estão três maneiras notáveis que você pode usar para converter suas imagens HEIC para o formato JPG facilmente.
1. Aplicativo de fotos - Arrastar e soltar ou exportar
O aplicativo Fotos apresenta duas maneiras de converter suas imagens HEIC para o formato JPG. O primeiro método é super fácil - arraste e solte as fotos na área de trabalho ou em alguma outra pasta do Finder e elas serão convertidas para o formato JPG automaticamente.
Gorjeta: Para selecionar várias fotos no aplicativo Fotos, basta clicar nas miniaturas relevantes enquanto mantém pressionada a tecla Comando (Cmd).

O outro método é um pouco complicado e envolve a exportação de imagens. Você pode preferir isso ao invés de arrastar e soltar, pois permite um controle granular sobre o processo de conversão de arquivos.
Depois de selecionar a imagem ou imagens HEIC, abra o menu Arquivo. Em seguida, aponte para Exportar e clique em Exportar fotos.

Na caixa de diálogo que aparece, especifique o formato do arquivo de saída (JPEG neste caso). Depois disso, selecione a qualidade de imagem preferida, execute as outras configurações desejadas e clique em Exportar.

Em seguida, será solicitado que você selecione um local de saída. Depois de fazer isso, o aplicativo Fotos irá converter e exportar as imagens.
2. Visualizar aplicativo - converter e exportar
Para imagens HEIC que residem fora do aplicativo Fotos, você pode usar a função Exportar em o aplicativo de visualização em vez de convertê-los em JPG.
Para exportar uma única imagem para o formato JPG, abra a imagem na Visualização e, em seguida, abra o menu Arquivo. Continue selecionando a opção Exportar.

Você verá uma pequena caixa pop-up. Defina o formato de saída para JPEG, ajuste o nível de qualidade, selecione a pasta de saída e clique em Salvar para converter a imagem.

Para converter várias fotos usando o aplicativo Preview, comece selecionando os arquivos enquanto mantém pressionada a tecla Command (Cmd). Em seguida, clique com o botão direito em qualquer foto selecionada e clique em Abrir para abrir as fotos em uma única janela de visualização.

Observação: Se as fotos selecionadas abrirem em janelas separadas, você deve configurar o aplicativo de visualização para abri-las em uma única janela. Para fazer isso, abra o menu Visualizar, clique em Preferências, clique em Imagens e clique em Abrir grupos de arquivos na mesma janela. Em seguida, feche todas as janelas de visualização e reabra as imagens.
Pressione Command + Um atalho para selecionar todas as fotos na janela de visualização. Continue abrindo o menu Arquivo. Clique em Exportar imagens selecionadas para continuar.

Na janela do Finder que aparece, especifique um local de saída e clique no botão Opções no canto inferior esquerdo para revelar as opções de exportação.

Selecione JPEG usando o menu suspenso ao lado de Formato, ajuste o nível de qualidade usando o controle deslizante fornecido e clique em Escolher para converter os arquivos.
3. iMazing - conversor de terceiros
Além do aplicativo Preview, outra maneira fácil de converter imagens localizadas fora do aplicativo Photos envolve o uso de um utilitário de conversão de arquivos de terceiros chamado Imazing HEIC Converter. É um miniaplicativo incrivelmente pequeno e amigável, de uso gratuito, sem inchaço ou publicidade de qualquer natureza.
Baixar iMazing HEIC Converter
Depois de baixar e instalar o miniaplicativo, simplesmente arraste os arquivos HEIC que deseja converter para a janela iMazing HEIC Converter. Você pode então especificar o formato de saída (JPEG), ajustar o tamanho do arquivo e escolher manter ou remover os dados EXIF após a conversão.

Depois disso, clique em Converter. Você deve então especificar um local de saída para salvar as imagens convertidas.
Mantenha o iMazing HEIC Converter se você planeja converter arquivos HEIC regularmente. Isso eliminará a necessidade de exportar imagens usando o aplicativo Preview com frequência.
Good Ol ’JPG
o O formato HEIC traz inúmeros benefícios para a mesa. Requer apenas metade do espaço de armazenamento em comparação com os formatos tradicionais (como JPG), mas pode conter ainda mais dados visuais. Definitivamente, esse deve ser o formato de foto padrão do futuro.
Mas fora do ecossistema da Apple, o HEIC ainda precisa se recuperar. Portanto, até que se torne a norma em todos os lugares, saber como converter uma imagem HEIC para o formato JPG amplamente compatível, mesmo em uma plataforma compatível com HEIC como o macOS, pode ser vital. Ou você pode abandonar o formato HEIC e escolher tire fotos diretamente no formato JPG em si.
Próximo: Você também pode baixar qualquer imagem HEIC tirada no iPhone no formato JPG para o seu Mac via iCloud.com. Descubra como fazer isso facilmente.